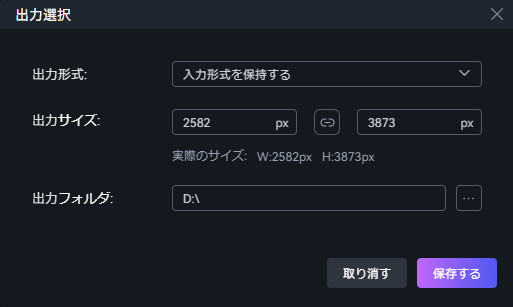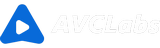AVCLabs PhotoPro AIのマニュアル
AVCLabs PhotoPro AIは強力なAIソフトで、よく使われる多くの画像形式に対応します。画像ファイルを処理する前にご確認ください。
対応画像形式:JPG, JPEG, PNG, BMP, JFIF, WEBP, RAW etc.
AVCLabs PhotoPro AIはAIサービスを提供しています。最高な利用体験のため、AIサービスを実行できるWindows用の独立型GPU / Mac用のMシリーズチップが搭載されているパソコンをご利用ください。AIサービスを実行できるGPU / M1チップがない場合、AVCLabs PhotoPro AIは動作しますが、時間がかかります。
ビデオガイド
1.はじめに
AVCLabs PhotoPro AIをPCに無料ダウンロードしてインストールします。初回実行の場合、必要な AI モデル(コンポーネント)が自動的にインストールされます。
1.1.製品登録の方法
AVCLabs PhotoPro AIはシェアウェアで、機能や画像枚数、利用期間の制限なしの無料トライアルが提供されます。
正式版を購入した場合、右上にある鍵のようなアイコンをクリックするか、メニューボタン をクリックして、「製品登録」を選択して登録画面を開きます。
をクリックして、「製品登録」を選択して登録画面を開きます。
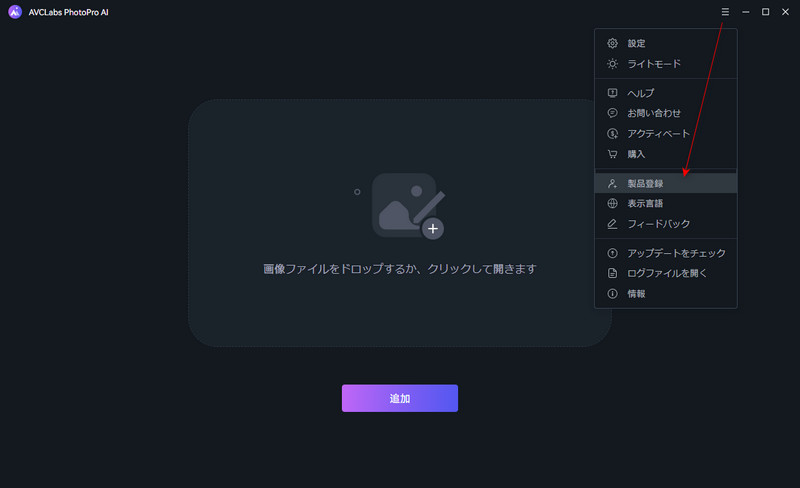
ポップアップした登録画面に登録情報を入力します。登録用のメールアドレスと購入されたライセンスキーをコピー&ペーストすれば完了です。
 大文字と小文字が区別されます。最初または最後に空白文字を入力しないでください。Windows版とMac版のライセンスキーとは通用しません。ご注意ください。登録できない場合、FAQページをご参照ください。
大文字と小文字が区別されます。最初または最後に空白文字を入力しないでください。Windows版とMac版のライセンスキーとは通用しません。ご注意ください。登録できない場合、FAQページをご参照ください。
1.2.画像を追加する
AVCLabs PhotoPro AIを実行して、「追加」を押すか画像をドラッグドロップして追加します。
別の画像を編集したいなら、ドラッグドロップするか右上の「+追加」を押して新規追加します。すると、「現在の画像を保存しますか?このままアップロードする場合、自動的に保存されません。」とのメッセージが出てきます。ご希望の操作にしてください。
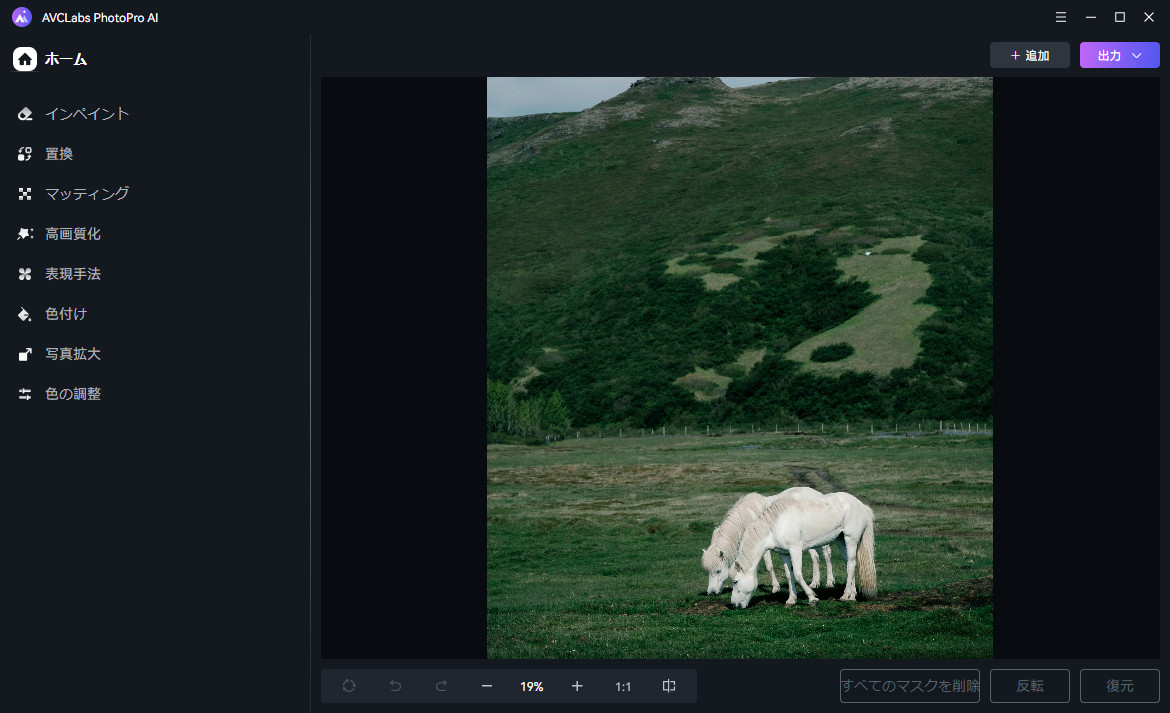
対応画像形式:JPG, JPEG, PNG, BMP, JFIF, WEBP, RAW etc.
AVCLabs PhotoPro AIはいろんな画像形式に対応します。今後もさらに追加します。ご期待ください。
2.ツール
編集する前に、編集の対象かエリアを選択する必要があります。AVCLabs PhotoPro AI の選択ツールは、ユーザーの独自のニーズに合わせて多彩なオプションを提供しています。
2.1.選択ツール
画面の左側には、以下の選択ツールが用意されています。

| ブラシツール | ブラシを利用して、目標を精確的に選択できます。ブラシサイズが調整可能です。 |
|---|---|---|

| 自動選択ツール | 目標の物体をクリックして、自動的に認識、選択します。左クリックして選択します。右クリックして選択を解除します。 |

| 矩形選択ツール | 正方形または長方形のエリアを選択します。 |

| 楕円形選択ツール | 円形のエリアを選択します。 |

| 前景抽出選択ツール | このボタンを押して前景を選択します。 |

| 背景削除選択ツール | このボタンを押して背景を選択します。 |
 |
ローカルファイルから読み込む | ローカルファイルとして保存したマスクをインポートします。 |
- ご注意:
- 1) ブラシ、自動、矩形、楕円形の選択ツールを利用中、右クリックして選択範囲を解除できます。
- 2) 「インペイント」と「マッティング」を有効にするには、選択ツールを使用して少なくとも1つの対象かエリアを選択してください。他のAI写真編集機能は、特定の対象や範囲を選択しなくても、全画面に適用できます。
2.2.下のツールバー
メイン画面の下のツールバーには、よく使われる写真編集ツールが一括リストされています。うまく利用して、編集をスムーズかつ効率的に進行できます。
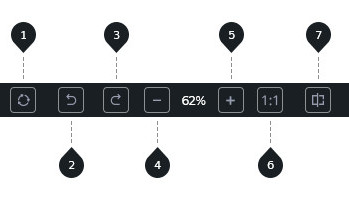
- 1 - 繰り返し: 直前の操作を繰り返す
- 2 - 前へ: 操作を元に戻す
- 3 - 次へ: 取り消した操作をやり直す
- 4 - 縮小: 画像を縮小する
- 5 - 拡大 画像を拡大する
- 6 - 閲覧: 1:1 の解像度で画像を見る / 全画面で画像を見る
- 7 - 比較: 編集済の画像と元の画像と比較する
3.設定
AVCLabs PhotoPro AI には、実用的な設定とショートカットキーがあります。活用して編集の効率をさらに上げます。
3.1.メニュー
右上の メニューボタン「三」 をクリックして、設定を開きます。ここでは、GPUとメモリ設定、表現手法フィルターの強さ、出力先、出力形式を設定できます。
- AIプロセッサ:CPU / GPU を使用して作業する。GPU を使用するのはより快適。
- 最大メモリ消費量:Photoshop、After Effects、Adobe Premiere Pro のようなメモリを大量消費するアプリと同時に利用していない場合、「高」に設定して作業の効率を高める。
- 出力形式:画像の出力形式を選択する。
- 出力フォルダ:ファイルの出力先を設定する。
- 出力フォルダ:ファイルの出力先を設定する。
- 表現手法フィルターの強度:表現手法フィルターの強度を調整する。
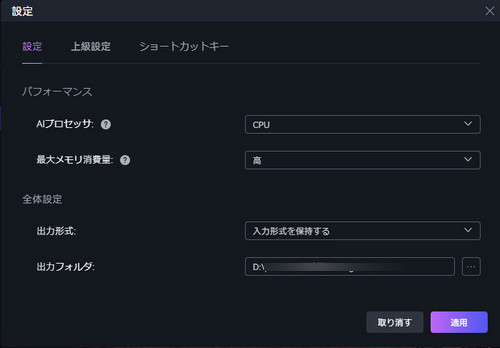
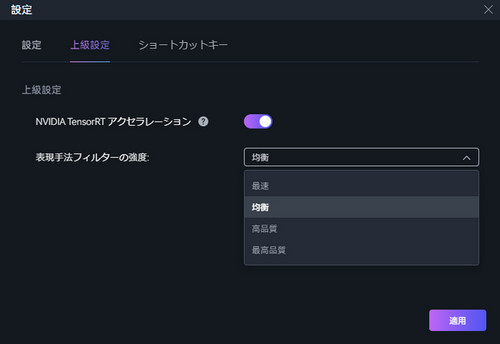
こちらの設定は、自動的に適用されます。いつでも変更できます。
3.2.ショートカットキー
AVCLabs PhotoPro AI はよく使われる操作のショートカットキーをサポートします。慣れれば写真編集の作業をさらに簡単にできます!
| ショートカットキー | 意味 |
|---|---|
| Ctrl+S | 今の画像を保存する |
| Ctrl+Z | 前の操作に戻す |
| Ctrl+D | すべてのコンテンツの選択を解除する |
| Ctrl+I | 選択範囲を反転する |
| Ctrl+1 | カンバスを 100% に変更する |
| Ctrl+0 | カンバスを窓のサイズにフィットする |
| Alt + マウスホイールを上にスクロール | カンバスを拡大する |
| Alt + マウスホイールを下にスクロール | カンバスを縮小する |
| Alt + 左クリック | 画像を移動する |
| Esc | 操作を取り消す |
4.AI写真編集
AVCLabs PhotoPro AIを実行して、写真を追加してから、各機能を使い始めよう!PhotoPro AIは、人工知能の力を利用して画像の品質を向上させる最先端のAI写真編集ソフトです。
左側の機能リストでは、インペイント(消しゴム)、 マッティング(切り抜き&背景削除)、高画質化、カラー化、写真拡大、表現手法、色の調整などの機能が用意されています。
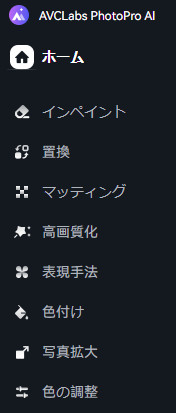
AIで画像の不要な要素の除去、白黒写真に鮮やかな色を付けること、画質の低い写真の高画質化、写真をイラストに変換すること、AI生成と置換、かんたんにできます。
4.1.インペイント:画像消しゴム
AVCLabs PhotoPro AIの「インペイント」で写真から不要な要素を消去します。強力なAIアルゴリズムが画面を認識、解析し、背景を保持しながら選択した要素を消しゴムで削除し、キレイな画像を作成します。
1. 左側から「インペイント」をクリックします。
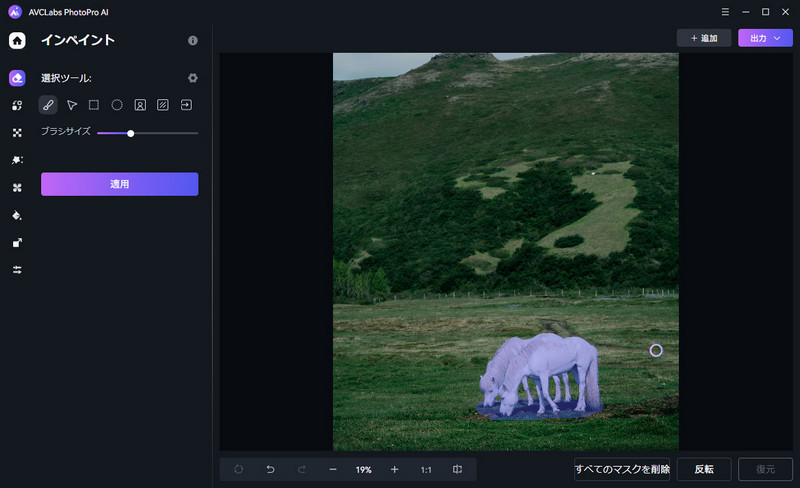
2. 最適な選択ツールを利用して、画像から削除したい要素を選択します。何も選択しないと、インペイントできません。
3. 「適用」をクリックして、AVCLabs PhotoPro AI は自動的に選択された要素を削除します。
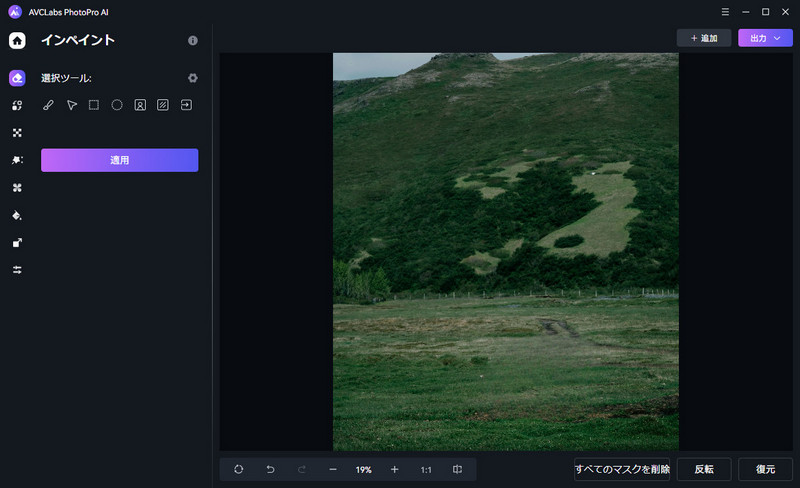
4.2.AI生成&置き換え
1. 左側から「置換」をクリックしてAI生成と置き換え機能を利用します。
2. 選択ツールを使用して、画面中の置換したいところを塗って、入り替えたいものを英語でプロンプトして、AIが対象物を生成します。生成したくない内容のキーワードをネガティブプロンプトに入力してください。※プロンプトは、今後AIモデルの更新と共に日本語に対応します。お楽しみください。
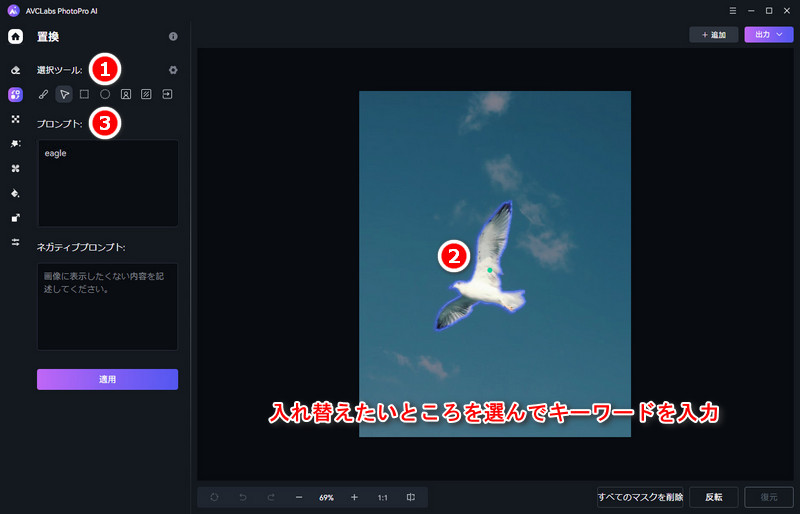
- プロンプト:英語で入り替えたいものをプロンプトしてください。できるだけ詳しく述べると、AIがより精確な置換物を生成できます。
- ネガティブプロンプト:英語で入り替えたいものに表示されたくない内容をプロンプトして、AIがそれを避けて対象物を生成します。
小技:空白のところを塗って、想像した内容をプロンプトして、無かったものを生成することができます。
3. 「適用」をクリックして、AIがプロンプトとネガティブプロンプトの内容を解析して、指定の物を入り替えます。

ご注意:
無料版では、AI置換は30回まで利用できます。
正式版では、AI置換は1000回 / 月。置換回数は翌月に1000回にリセットされます。
1000回が使い切れて引き続き置換したい場合、置換回数の追加プランを購入してご利用ください。置換回数についてのよくあるご質問を読んでもっと詳しい情報を知ります。
4.3.マッティング:背景削除&変更
「マッティング」を使えば、人、物などの特定の対象またはエリアを背景から切り抜きすることができます。活用して背景を透明化にしたり、入れ換えたりすることもできます。切り抜きした素材を他の画像に貼り付けて、面白いコンテンツを作成できます。
1. 左側から「マッティング」をクリックします。最適な選択ツールを利用して、切り抜きの対象を選択します。何も選択しないと、マッティングできません。
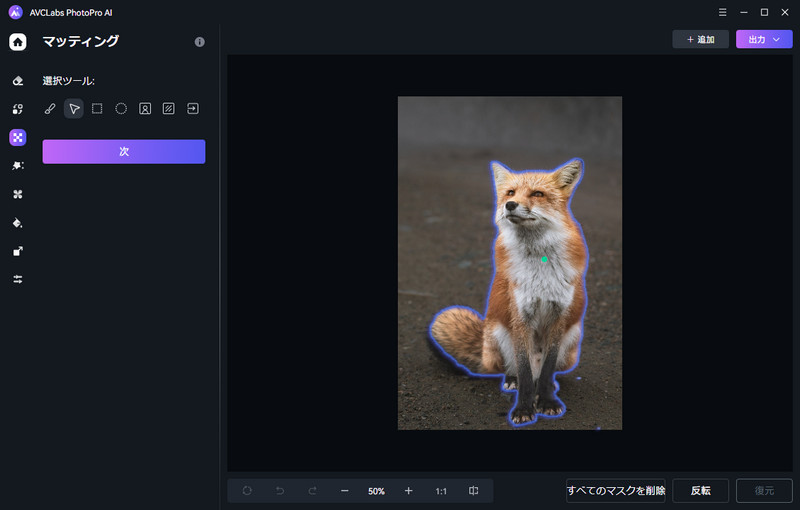
2. 「適用」 をクリックして、画像の背景を透明化にします。「背景変更」で、透明、緑、赤、青、白、黒、好きな背景色に切り替えます。
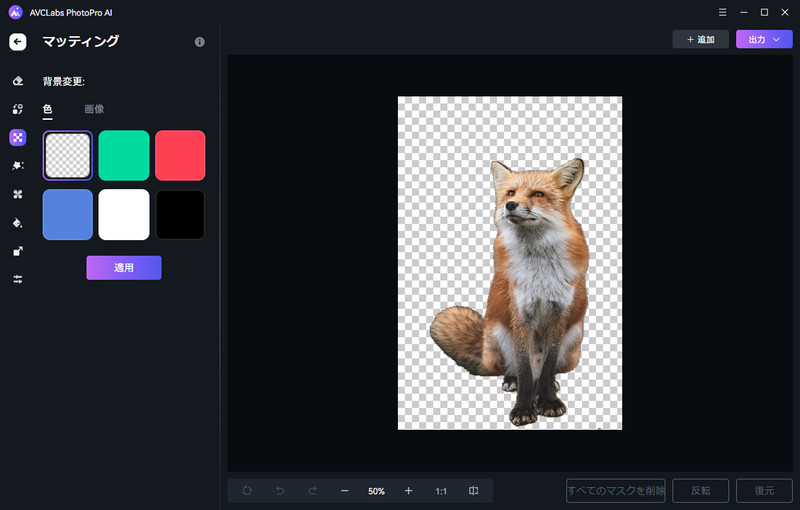
3. 「画像」では、もっと綺麗な背景画像が選択できます。
「フィット」、「切り抜き」、「サイズ変更」、3つの背景画像の表示形式があります。その下には今使っている背景画像を表示します。それをクリックしてPC上にある任意の画像を背景画像に設定できます。
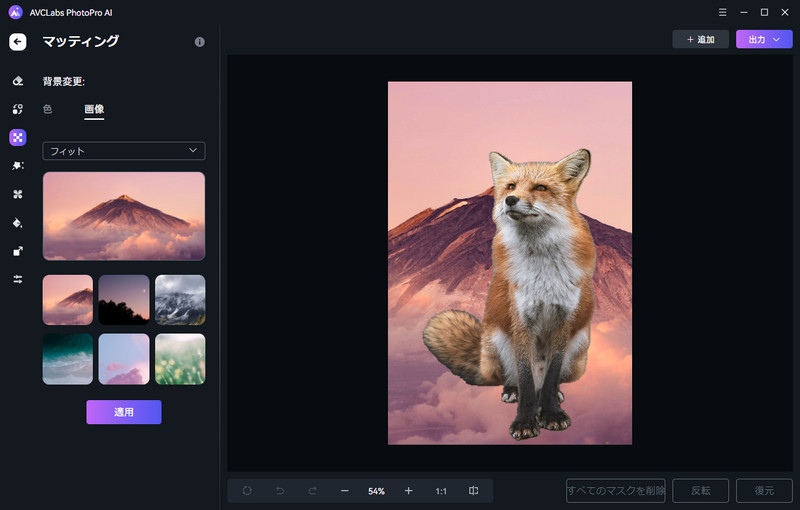
4.4.高画質化:画像の鮮明化&顔補正
古い写真の画質を向上させたり、低解像度の写真を高品質にアップスケールするために使用される写真エンハンサーです。スタンダートと高解像度、2つの AI モデルが用意されています。
1. 左側から「高画質化」をクリックして、選択ツールで高画質化したい部分を選ぶか、選択せずに全画面のままで進めます。
2. 高画質化 AI モデルを選択します。
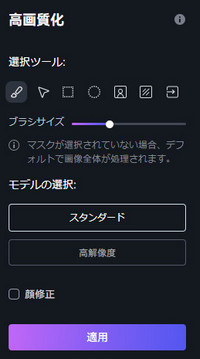
- スタンダート:速度と効果のバランスをとれた AI モデル。
- 高解像度:最高画質の AI モデル。かかる時間がスタンダートより長くなります。
肖像写真では、「顔修正」のチェックを入れると、特にお化粧が自動的に補正され、人の顔を鮮明化にします。
3. そして、「適用」を押し、画像を鮮明化して画質を向上させます。
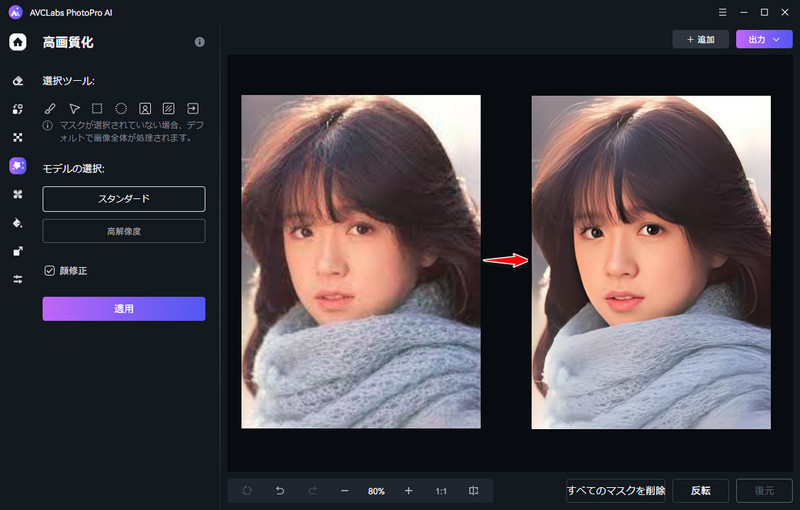
「顔修正」のチェックを入れないまま、もっと自然的な感じです。ご活用ください。
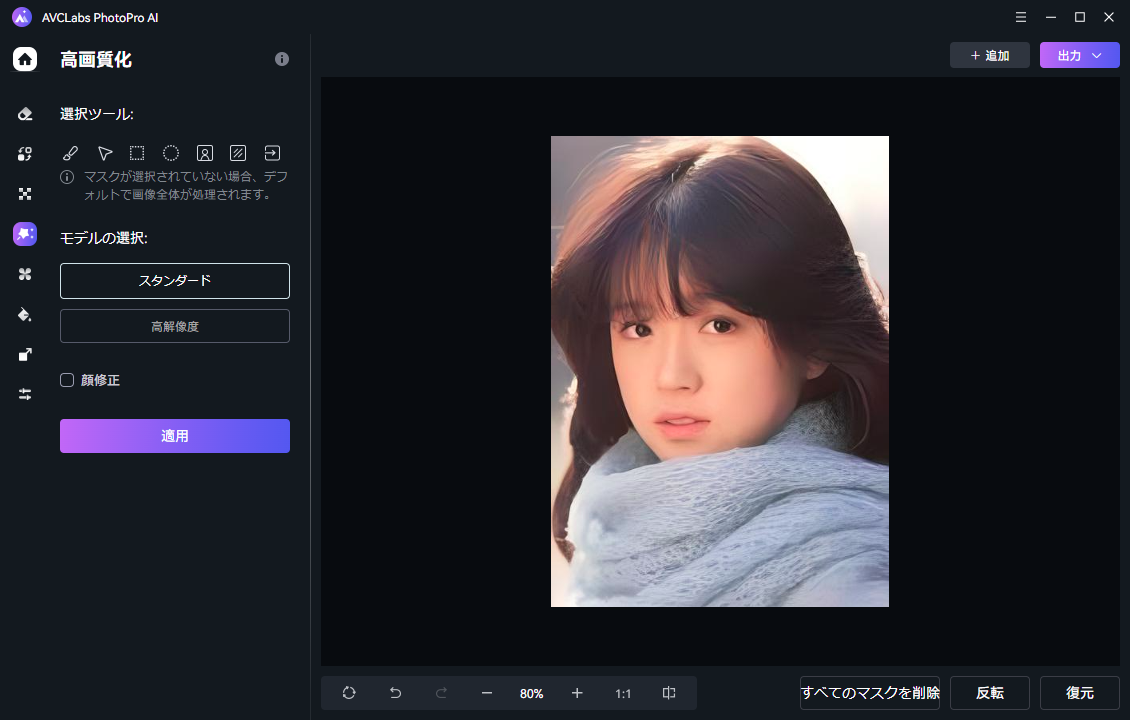
ご注意:「高画質化」は画像をAIでアップスケール(エンハンスメント / 増強)する機能です。写真の解像度を拡大するには、「写真拡大」機能をクリックしてご利用ください。
4.5.表現手法:エフェクト&フィルター
「表現手法」はフィルターを利用して画像をアートワークに変換します。この機能には、写真を芸術作品に変身させるさまざまなフィルターが用意されています。対象やエリアを選択するか、選択せずに全画面に表現手法を適用できます。異なるフィルターを試して、お気に入りのフィルターを探しましょう。
1. 左側から表現手法をクリックして、選択ツールでフィルターを適用したい部分を選ぶか、選択せずに全画面のままで進めます。
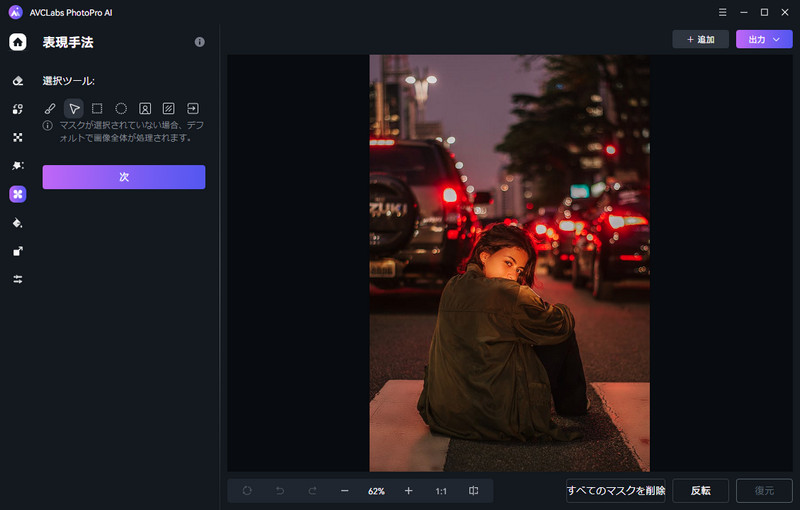
2. ご希望のフィルターを選択します。
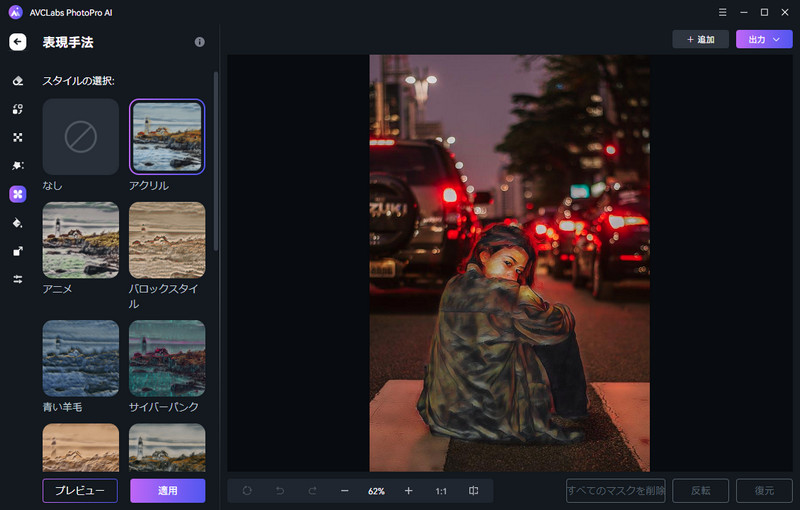
3. 「適用」を押し、フィルターを適用します。
4.6.色付け:白黒写真のカラー化
色付けツールは黒写真をカラーに変換します。演色指数の値を調整して、最適なカラー化効果を見つけます。
1. 左側から色付けをクリックして、画面の左側の選択ツールでカラー化したい部分を選ぶか、選択せずに全画面のままで進めます。
2. 色付けのAIモデルと演色指数を設定します。
- 鮮やかな色:鮮やかな色調で写真をカラー化します。
- 柔らかなトーン:柔らかな色調で写真をカラー化します。
- 演色指数: 8 ~ 32 に調整して、色の濃淡を調整します。
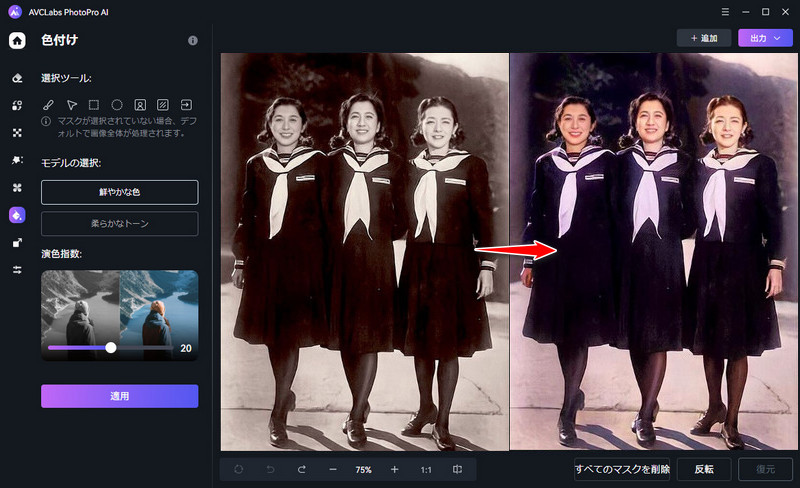
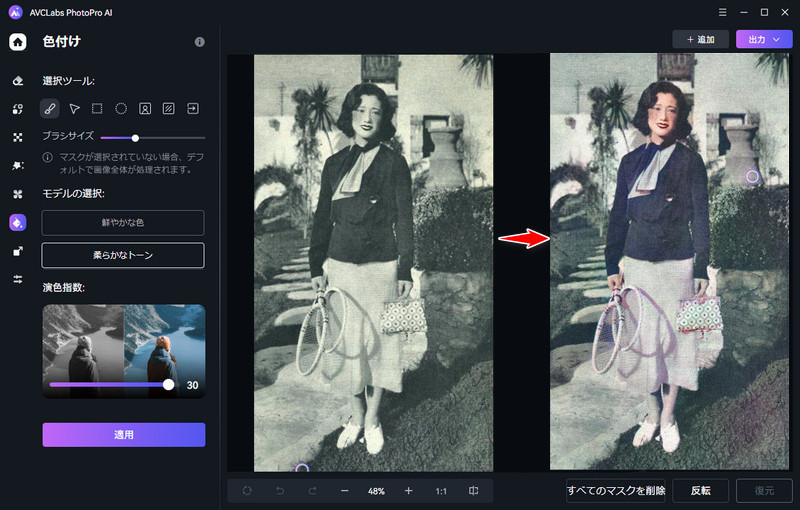
3. 「適用」を押し、白黒写真をカラー化し始めます。
4.7.写真拡大
写真拡大ツールは写真の解像度を1X、2X、3X、4Xに拡大します。低解像度の写真を高解像度に変換し、ディテールを復元します。あらゆる画像、写真に適用します。
1. 左側から写真拡大をクリックして、選択ツールで拡大したい部分を選ぶか、選択せずに全画面のままで進めます。
2. 写真の横縦それぞれの解像度を1X~4X(最大8K)に拡大できます。
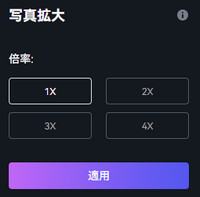
3. 「適用」を押し、写真を拡大します。
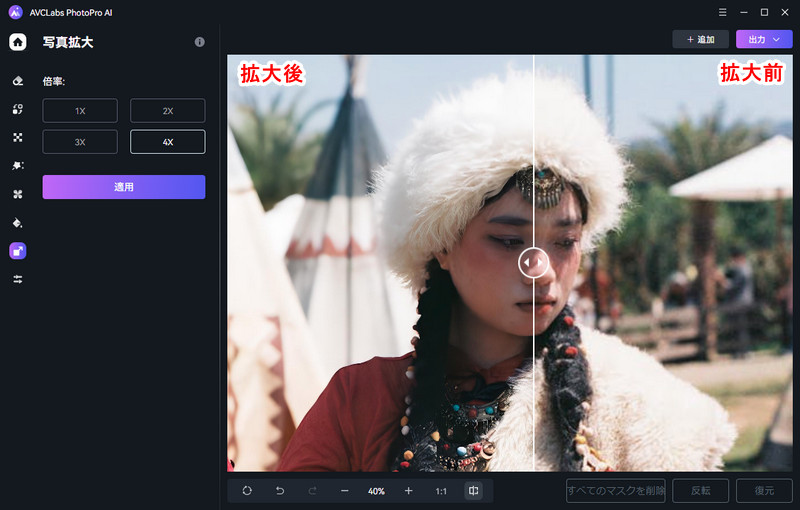
4.8.色の調整(色補正)
色の調整では、色かぶりを修正します。明るさ、彩度、コントラスト、透明度、ぼかしの強さなどのを調整します。それぞれの値を個別に変更し、画像の特定の部分を強化することができます。
1. 画面の左側の選択ツールで色の調整したい部分を選ぶか、選択せずに全画面のままで進めます。
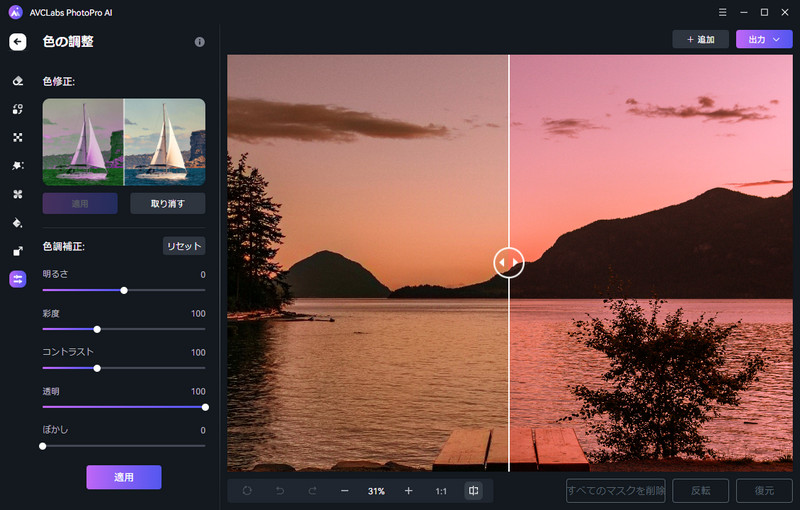
2. 色修正での「適用」を押して自動的に色かぶりを補正します。
3. 明るさ、彩度、コントラスト、透明、ぼかしの値を調整して適用されます。
4.9.ぼかし
色の調整では「ぼかし」の値を設定して、下の「適用」をクリックして、画像の選択した部分をぼかしできます。値を大きくしてぼかしを強くします。
例えば、自動選択ツールで、顔を選択して、写真を顔ぼかししてプライバシーを保護します。
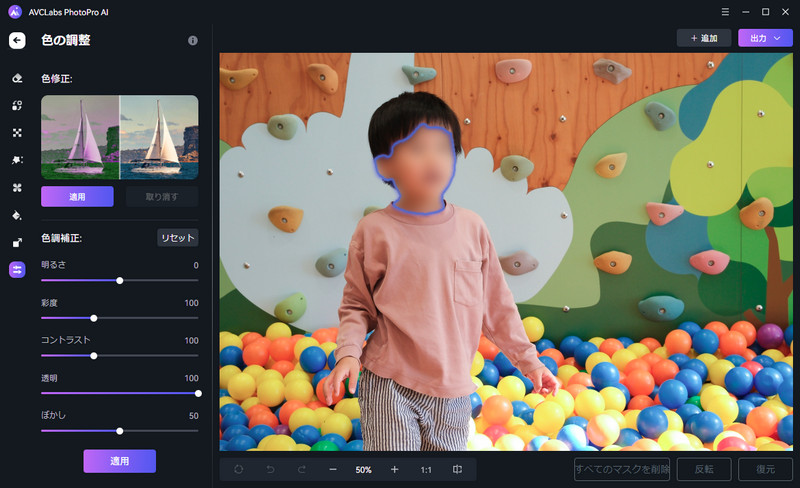
写真を保存する
写真編集の作業が終わったら、画像下のツールバーの一番右のアイコンをクリックして、変換前後の効果をプレビューできます。
効果を満足したら、右上の「出力」を押して、画像を保存します。或いは、Ctrl + S のショートカットキーを利用して、画像をパソコンに保存します。
出力形式、出力サイズ、出力フォルダが自由に変更できます。これで編集済の綺麗な写真を保存できました!