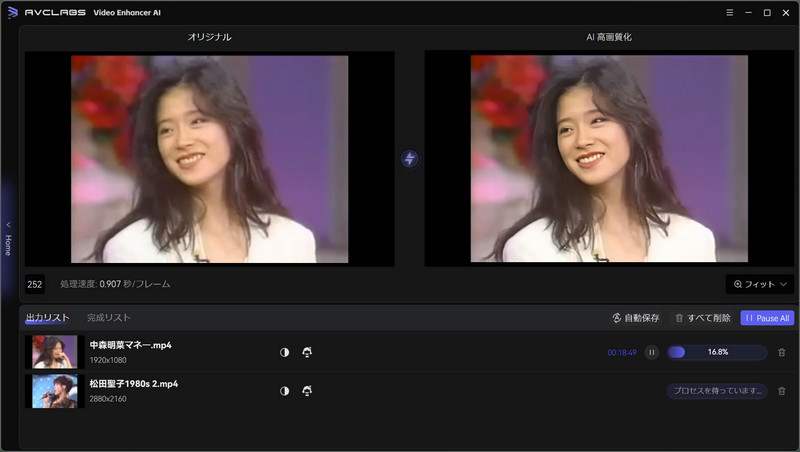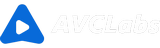AVCLabs Video Enhancer AIのマニュアル
AVCLabs Video Enhancer AIは強力なAIソフトで、よく使われる多くの動画形式に対応します。動画ファイルを処理する前にご確認ください。
対応の動画形式:3G2、3GP、AVI、DIVX、FLV、F4V、M2TS、MTS、MOV、MP4、M4V、MPEG、MPG、DAT、MKV、OGM、RMVB、RM、TS、TP、VOB、WMV、WTV、ASF、DV、WEBM、etc.
OSとハードウェア要件をチェック:AVCLabs Video Enhancer AIはAIサービスを提供しています。最高な利用体験のため、AIサービスを実行できるWindows用の独立型GPU / Mac用のMシリーズチップが搭載されているパソコンをご利用ください。AIサービスを実行できるGPU / M1チップがない場合、AVCLabs Video Enhancer AI は動作しますが、大量な時間がかかります。
始める前に、システムとハードウェア要件を確認することを強く推奨します。パソコンの仕様(スペック)を確認した上、AVCLabs Video Enhancer AIをダウンロードして利用を始めましょう。
ビデオガイド
Video Enhancer AI
AI高画質化、顔修正、カラー化、動き補償のAI機能が用意されています。動画に適用したい機能をオンにして、細かく調整できます。
 最高な利用体験のため、必要がない場合、複数のAI機能同時に利用しないでください。同時に処理すると作業が重くなり、時間がかかります。
最高な利用体験のため、必要がない場合、複数のAI機能同時に利用しないでください。同時に処理すると作業が重くなり、時間がかかります。
- AI高画質化:動画を高画質化にします。
- 顔修正:動画に入った人の顔をより綺麗に修正します。
- カラー化:白黒動画を自動的にカラー化します。強度が調整できます。
- 動き補償:動画を2倍~16倍にスローモーション化します。
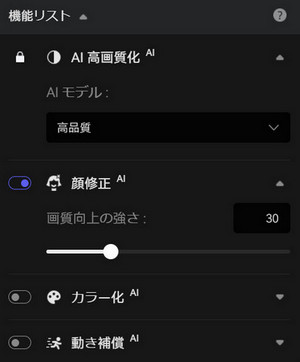
AI高画質化
AI高画質化をオンにして、6個のAI高画質化モデルがあります。
※スタンダート(マルチフレーム)、ウルトラ(マルチフレーム)はWindows版のみあります。
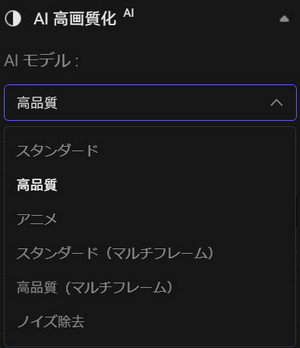
- スタンダート: 動画画質向上の速度がはやい推奨モデル。長い動画には特におすすめ。ハイスペックのPCではなくても利用できます。
- ウルトラ: ウルトラの品質で動画を処理します。処理の速度にあまり厳しくない場合は使ってください。※AI専用のグラフィックボード(少なくとも4GBのGPUメモリが搭載)が必要です。
- アニメ: アニメ専用の画質向上AIモデル。
- スタンダート(マルチフレーム): 複数のフレーム(13フレームぐらい)で動画の画質を上げます。※AI専用のグラフィックボード(NVIDIA RTX 2060および以降、少なくとも6GBのGPUメモリが搭載)が必要です。
- ウルトラ(マルチフレーム): 複数のフレーム(13フレームぐらい)&ウルトラの品質で動画の画質を上げます。※AI専用のグラフィックボード(NVIDIA RTX 3060および以降、少なくとも8GBのGPUメモリが搭載)が必要です。
- ノイズ除去: 夜景のようなノイズが大量発生の動画に使われます。ノイズをキレイに除去します。
 「スタンダート」、「ウルトラ」は同時にノイズ除去を行います。
「スタンダート」、「ウルトラ」は同時にノイズ除去を行います。
顔修正
動画に入った人の顔をより綺麗に修正します。オンにすると、顔(特にメイク)が鮮明化されます。※少なくとも4GBのGPUメモリが必要です。
画質向上の強さ: 顔修正の強さを調整します。大きく設定するとより鮮明化にします。

AIカラー化
カラー化をオンにして、鮮明 / 柔らかい色調で白黒動画に色を付けます。
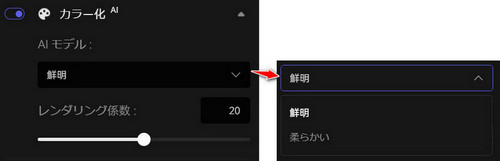
- 鮮明: 鮮やかな色調で白黒動画をカラー化します。
- 柔らかい: 柔らかな色調で白黒動画をカラー化します。
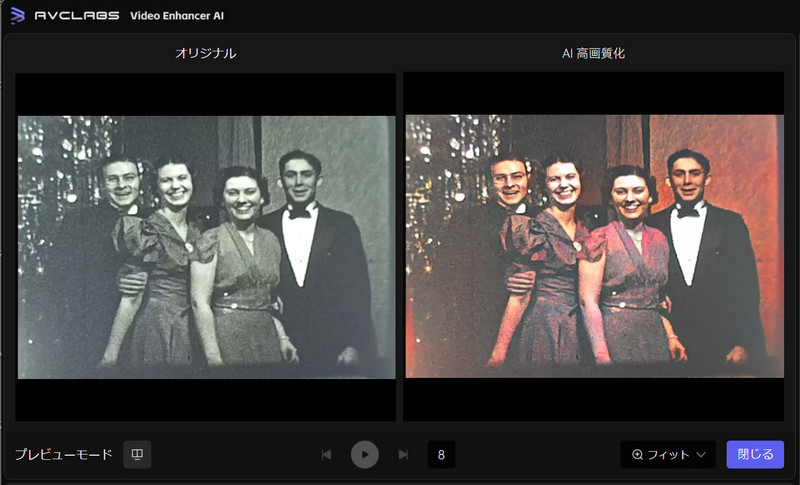
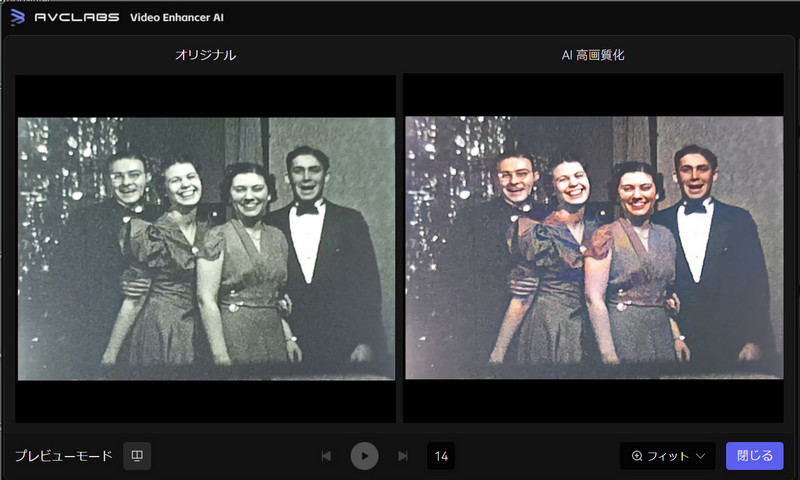
スローモーション化
動き補償をオンにして、動画を2倍~16倍にスローモーション化できます。
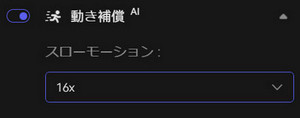
フレーム補間
低いFPS(フレームレート)を高く設定し、動画の動きをより滑らかに、スムーズに表現します。この深層学習ベースのフレーム補間は、動画の動きを正確に予測し理解し、欠落したデータを自然に再構築します。アニメーション、アクション映画、動きの速いスポーツビデオに最適です。
ハイスペックのPCでフレーム補間をすることを推奨します。特に高解像度の動画には時間がかかります。
インターレース解除
動画の横縞ノイズをインターレース解除処理します。ディフォルトとしてオンとなっている機能。動画を処理すると自動的に適用されます。
Video Blur AI
動画ぼかし
最新版AVCLabs Video Enhancer AIは、「Video Blur AI」の動画ぼかし機能に対応しました。詳細はAVCLabs Video Blur AIの使い方を参照してください。機能と使い方は同じです。
手振れ補正
最新版AVCLabs Video Enhancer AIは、揺るい画面を安定させる「手振れ補正」機能に対応しました。動画を追加して、処理を開始すると手ぶれ補正が自動開始されます。
基本な動画編集

トリム
動画の再生画面の下には、実用的な動画編集ツールが用意されています。「トリム」を押して動画を短く切り抜きできます。
クロップ
動画の下にある「クロップ」ボタンを押して動画の画面を切り取りします。
色の調整
ビデオ設定で、動画の明るさ、彩度、コントラスト、鮮鋭化の強さを調整できます。
設定
一般設定
AVCLabs Video Enhancer AI の右上の三のようなメニューボタンをクリックして、「設定」を押し、下記の設定窓に入れます。
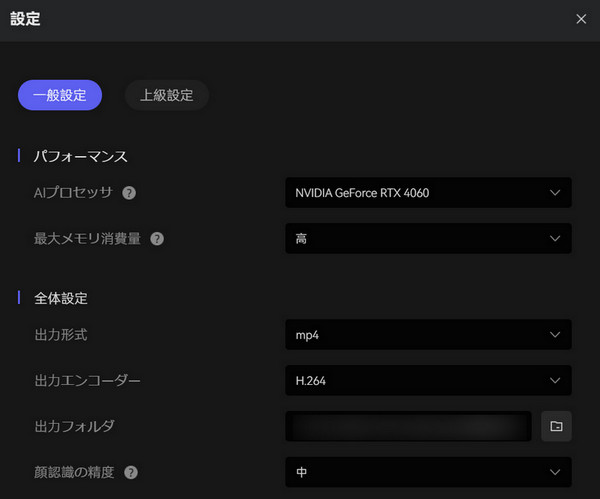
- AI プロセッサ:
CPU か GPU を利用して動画を加工処理します。 - 最大メモリ消費量:
仮想メモリの利用率を調整できます。デフォルトは「高」にしています。 - 出力形式:
動画の出力形式を設定します。 - 出力エンコーダー:
動画の出力エンコーダーを設定します。 - 出力フォルダ:
動画の出力先を設定します。 - 顔認識の精度:
顔修正に使われる設定。精度を低くすれば、検出する顔の数が多い。
上級設定では、動画を処理しながら自動保存する機能、および NVIDIA GPU の TensorRT 高速化をオンにすることができます。
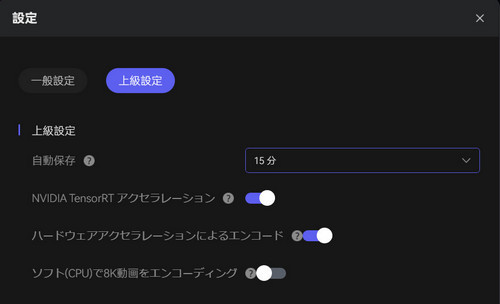
- 自動保存:
15分 / 30分 / 60分 / 120分ごとに処理中の動画を自動的に保存する。処理途中、ソフトが閉じられても、次回は保存したところから引き続き変換できます。 - NVIDIA TensorRT アクセラレーション:
適用可能の NVIDIA GPU の TensorRT 高速化で動画の処理をさらに加速します。(Windows向け) - ハードウェアアクセラレーションによるエンコード:
有効にすることを推奨します。メモリ使用量とCPU使用率を下げて、レンダリングを加速します。 - ソフト(CPU)で8K動画をエンコーディング:
安定性のため、デフォルトでオフになっている設定。8K動画を処理できるGPUがない時に利用できます。
プリセット
メイン画面の右上がプリセット(よく使われる一括設定)となります。「+」を押し、独自の設定を新しいプリセットとして追加できます。プリセットをしても、各機能を引き続き微調整できます。
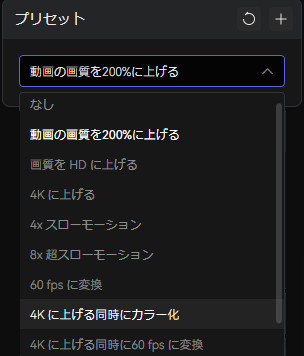
プリセットしたくない場合、プリセットを「なし」に設定して、他の設定を自由に調整してください。
出力解像度とFPS(フレームレート)
「動画」で、出力解像度とFPS(フレームレート)を調整できます。
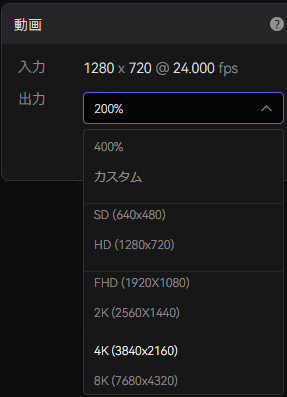
解像度で、出力画質をSD、HD、2K、4K、8Kに調整できます。解像度を200%、400%に拡大できます。カスタム設定もできます。
 8Kの出力解像度は、エンコーダーをH265 / AV1に設定する必要があります。
8Kの出力解像度は、エンコーダーをH265 / AV1に設定する必要があります。
FPS(フレームレート)を24~120 FPSに変更できます。FPSを高く設定することで、フレーム補間を実現できます。
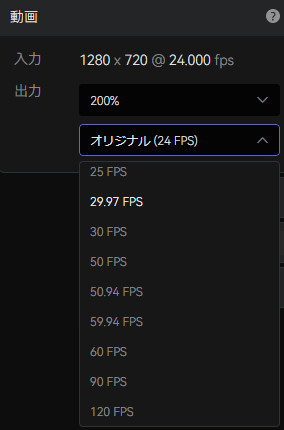
 フレーム補間はすべての動画に適しているわけではありません。必要ない場合はFPSを調整しないでください。
フレーム補間はすべての動画に適しているわけではありません。必要ない場合はFPSを調整しないでください。
画面の設定
ビデオ設定で、動画の明るさ、彩度、コントラスト、鮮鋭化の強さを調整できます。動画の上下左右の黒い部分をトリミングすることもできます。
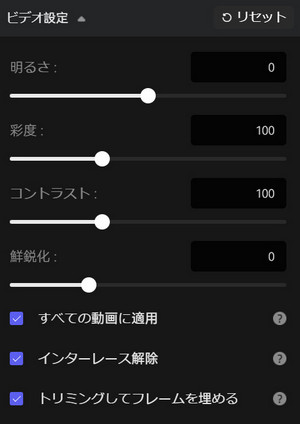
- すべての動画に適用:
すべての動画に適用されます。 - インターレース解除:
動画の横縞ノイズをインターレース解除処理します。ディフォルトとしてオンとなっていて、動画を処理すると自動的に適用されます。 - トリミングしてフレームを埋める:
追加された動画のフレームを埋めために、自動的にトリミングして出力します。
出力形式&音声
ここでは、動画の出力形式、エンコーダー、ビットレート、音声設定、および出力パスを変更できます。
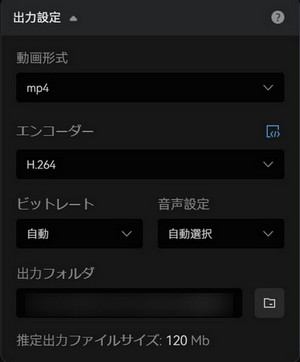
- 動画形式: mp4、mkv、avi、mov、webm
- エンコーダー: H.265、H.264、H.265(10bit)、VP9(良い)、VP9(最高)、AVI
- ビットレート: オリジナルのビットレートを保持するか、1~16Mbpsに設定します。
- 音声設定: オーディオトラックに関する設定。一般的には、「自動選択」にしてデフォルトのオーディオトラックを保持します。
- 自動選択: オーディオトラックが自動選択されます。
- オリジナル: オリジナルのオーディオトラックを完全に保持します。
- 削除する: 動画からオーディオトラックを削除します。
- 元の動画のまま: スローモーション用。オーディオトラックを動画と同じ倍速に伸縮させます。
- 予測出力ファイルサイズは確認できます。
※8Kの出力解像度は、H265 / AV1 のみ対応します。 AV1には、『NVIDIA RTX 40シリーズ』、『AMD Ryzen™ 7000 シリーズ』のGPU、または最新の第 14 世代Intel CoreプロセッサーとIntel独立グラフィックボードが必要です。
※ビットレートを高く設定して、さらに高画質化します。効果に満足しない場合、ビットレートを高く設定してください。(ビットレートが高ければ高いほど変換には時間が掛かります。)
AVCLabs Video Enhancer AIの使い方
AVCLabs Video Enhancer AIを無料ダウンロードして実行します。初回のインストール、必要なAIコンポーネント(CUDA)は共にダウンロードされます。
1) AVCLabs Video Enhancer AIを登録する
正式版を購入した場合、右上にある小人のようなアイコンをクリックするか、「三」のようなメニューボタン > 「製品登録」をクリックして登録画面を開きます。
ポップアップした登録画面に登録情報を入力します。登録用のメールアドレスと購入されたライセンスキーをコピー&ペーストすれば完了です。
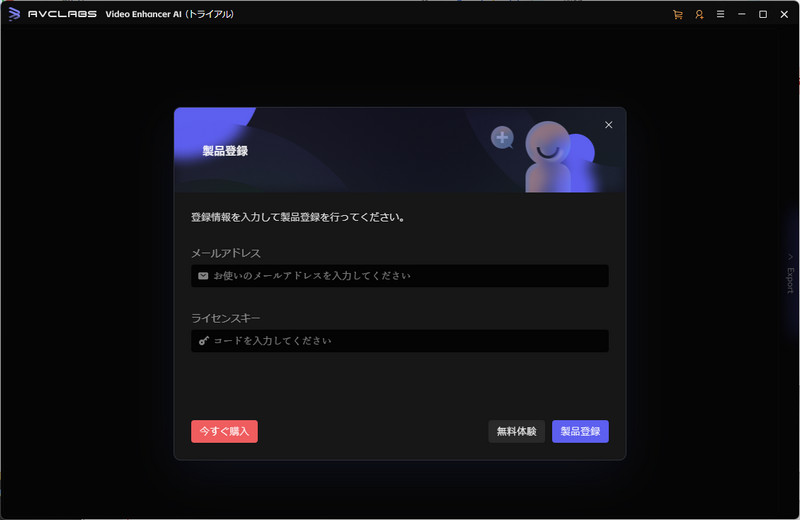
 登録内容には大文字と小文字が区別されます。最初または最後に空白文字を入力しないでください。Windows版とMac版のライセンスキーとは互換しません。ご注意ください。
登録内容には大文字と小文字が区別されます。最初または最後に空白文字を入力しないでください。Windows版とMac版のライセンスキーとは互換しません。ご注意ください。
2) 動画を追加する
「追加」をクリックして動画を追加するか、動画をドラッグ&ドロップして追加します。Video Enhancer AI、Video Blur AI、手ぶれ補正、三つのメイン機能を選択できます。
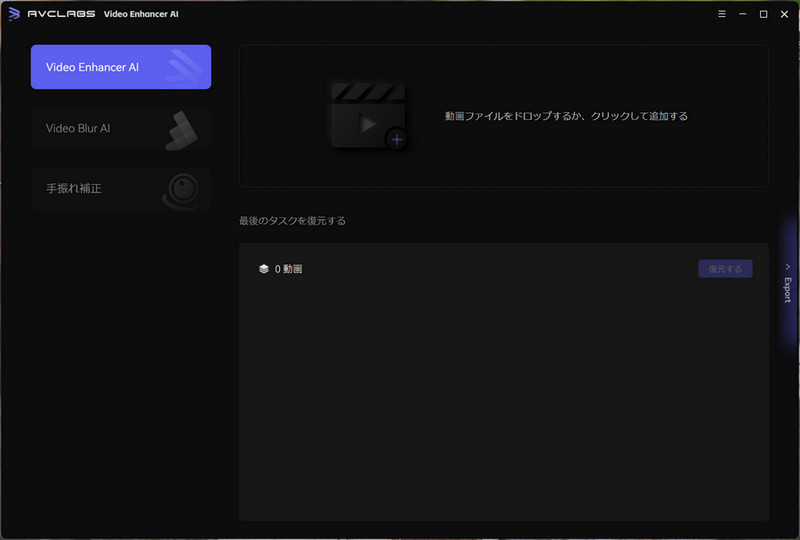
Video Enhancer AIに複数の動画を一括追加、編集できます。動画を追加して、画面の右側が設定エリアになります。利用希望の機能を自由に選択できます。主に、プリセット、動画、機能リスト、ビデオ設定、出力設定、五つの部分と分けられます。
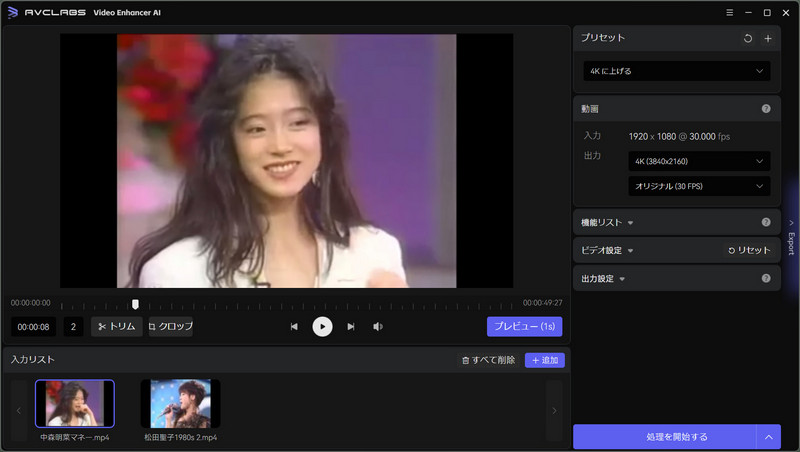
3) プリセットを設定する
右上がプリセット(よく使われる一括設定)となります。お気に入りのプリセットを選択して、処理を開始すればいいです。
プリセットの右上の「+」をクリックして、現在の設定を独自のプリセットとして新しく追加できます。
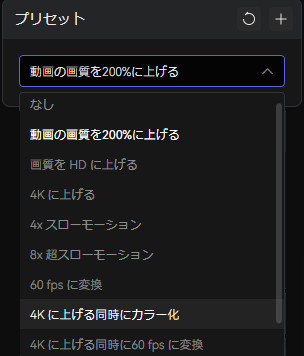
4) AIモデルを指定する
プリセットだけでは足りない場合、ご希望の出力解像度とAI高画質化モデルを指定してください。他の設定もご自由に。
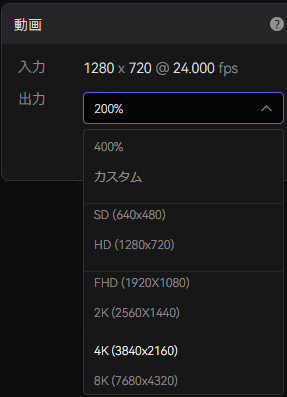
「動画」で出力解像度とFPSを設定します。動画の解像度を 100% ~ 400% に拡大するか、SD、HD、FHD、2K、4K、8Kなどに設定できます。出力解像度はカスタマ設定できます。
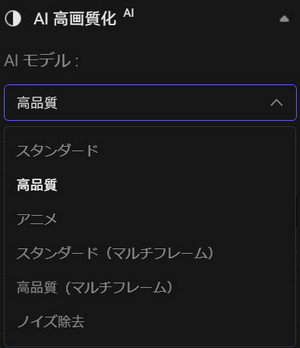
AI高画質化をオンにして、スタンダート、アニメ、ウルトラ、スタンダート(マルチフレーム)、ウルトラ(マルチフレーム)、ノイズ除去、ご希望のモデルを選択します。AI高画質化モデルの詳細をチェック
5) 出力設定を調整する
出力設定では、動画の出力形式、エンコーダー、ビットレート、音声設定、出力パスを設定できます。
6) かんたんな編集&プレビュー
動画の下にはかんたんな編集ツールが用意されています。需要に応じて、動画をカット、クロップ編集できます。

右下の「プレビュー」をクリックして、現在の再生している位置から1秒の動画をプレビューできます。任意の位置から複数回プレビュー可能です。
7) 動画を出力する
設定が終わったら、右下のボタンをクリックして動画を処理し始めます。
- 「処理を開始する」を押し、AIが現在の一個の動画を自動に高画質化します。
- 「処理を開始する」右の上向きの矢印 > 「すべての処理を開始する」を押し、AIがすべての動画を自動に高画質化します。