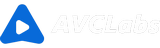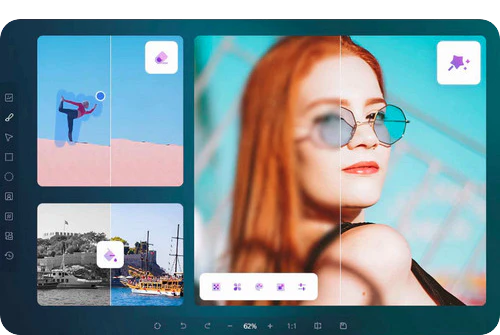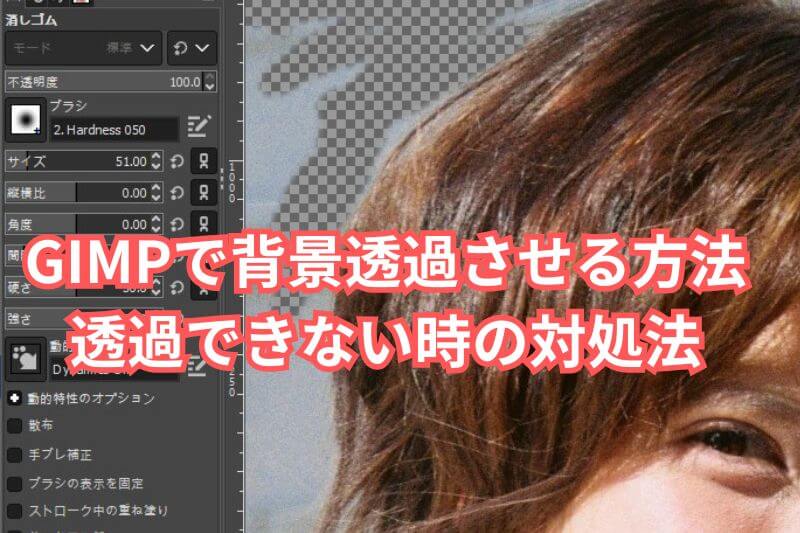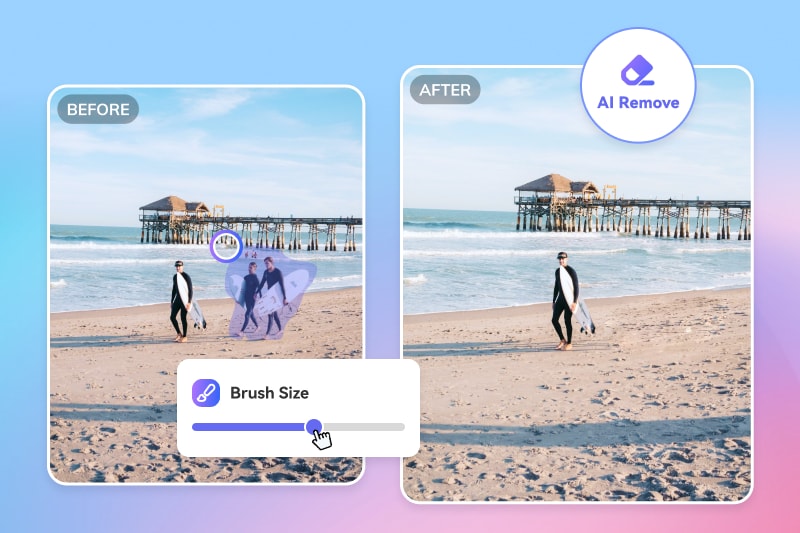iPhone写真を切り抜き・合成するって超簡単!アプリなしでできる
多くの人が知らないですが、アプリなし、iPhoneは写真を簡単に切り抜きと合成できます。iPhone写真編集の隠れ機能を紹介します!画像を参照しながら、ステップバイステップでお試しください。

あわせて読みたい:iPhoneの壁紙がぼやける?原因と対処法まとめ【2025年最新】
おしゃれなiPhone壁紙を無料ダウンロードできるサイト6選
簡単にiPhone写真を切り抜き・合成する方法
iPhone写真とショーカットで画像を切り抜きして貼り付ける方法を紹介します。
写真を切り抜き・合成するために以下の要件をチェックしてください。
事前準備:iOS 16 および以降のバージョン、iPhone XR および以降のモデル、写真、ショートカット(写真合成用)。
iPhone写真を切り抜きする方法
以上の要件をチェックしてから、以下の手順に従って、iPhone写真を切り抜きしてみましょう!
1) iPhone写真アプリを開き、編集したい写真を開きます。
2) 写真から切り抜きをしたい被写体を長押しして、自動的に写真から切り抜きできます。
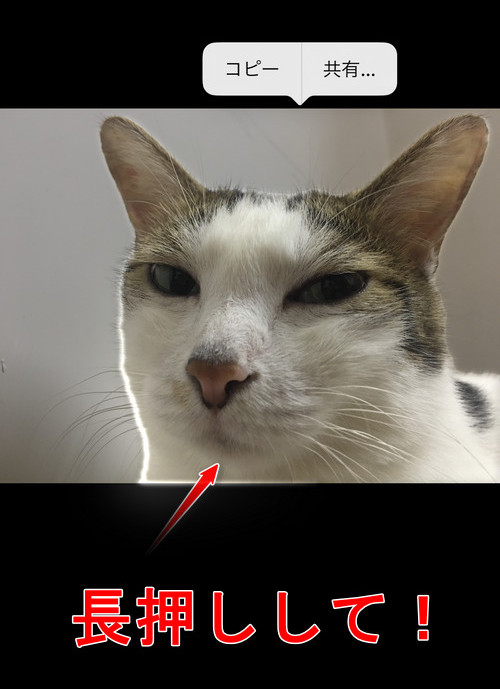
3) 「コピー」をタップして、切り抜きした写真をコピーして、ラインの入力欄やインスタストーリーに貼り付けることができます。
4) 「共有」をタップして「画像を保存」をタップすれば、切り抜きした写真をスタンプやミームとして保存できます。背景透過されたまま保存されます。
ここでは、写真合成のショートカットを事前に作れすれば、「共有」で写真を合成できます。
iPhone写真合成のショートカットを作る
これから、写真合成のショートカットを作る手順を説明します。
ショートカットの作成は一見複雑そうだけど、やってみれば簡単です。手がはやいなら1分間でできます。
1) iPhoneのショートカットを開き、右上の「+」をタップして、画面上の「新規ショートカット」をタップします。
2) ドロップダウン窓の「名称変更」をタップして、「写真合成」のような名前を付けてください。
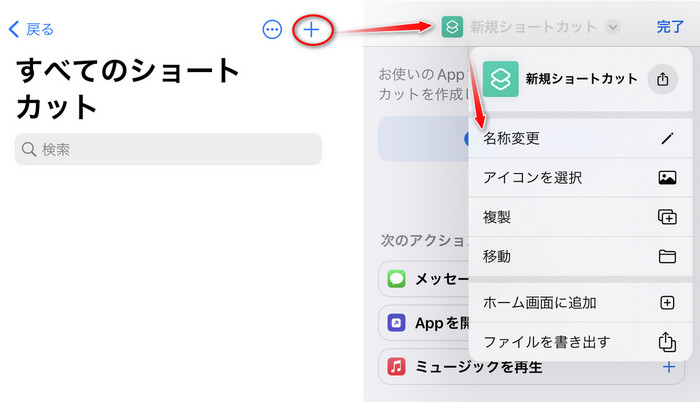
3) 名前を付けてから、画面下真ん中の丸い「i」マークをタップして、「共有シートに表示」というオプションを有効にしてください。共有シートをオンにしてから、「完了」をタップししてください。
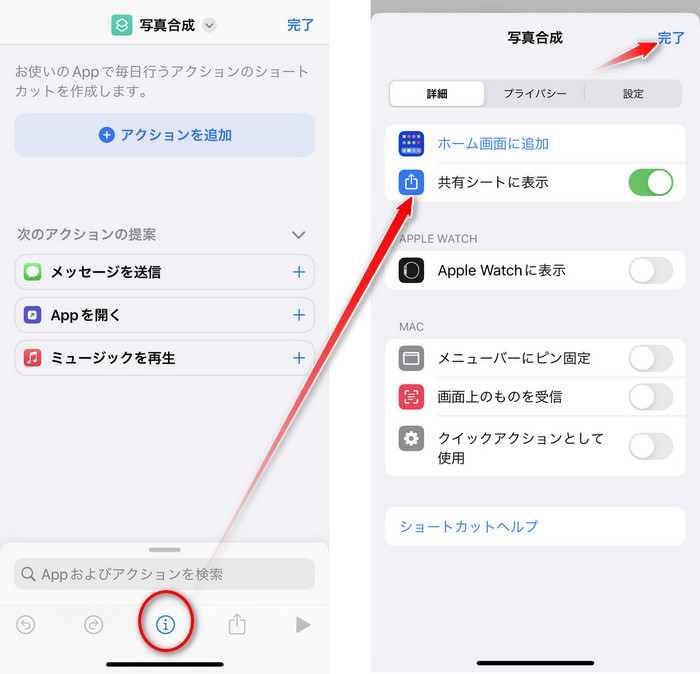
これで、写真を切り抜きする時、「共有」をタップして、「写真合成」のショートカットを使えるようになりました!
4) そして、「アクションを追加」をタップして、検索欄に「写真を選択」を入力して、「写真を選択」を見つけてタップしてください。
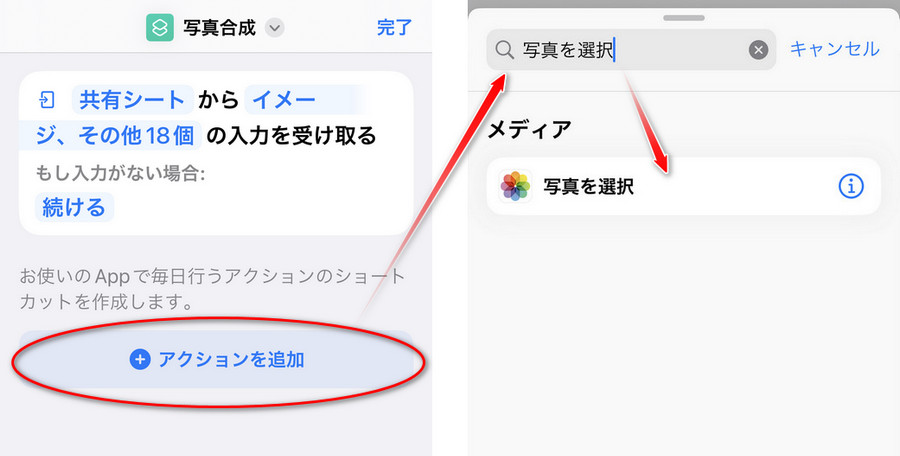
5) 下の検索欄をタップして、「メディア」をタップして、「イメージを重ねて表示」を見つけてタップしてください。これで画像に画像を重ねることがiPhoneでできます。
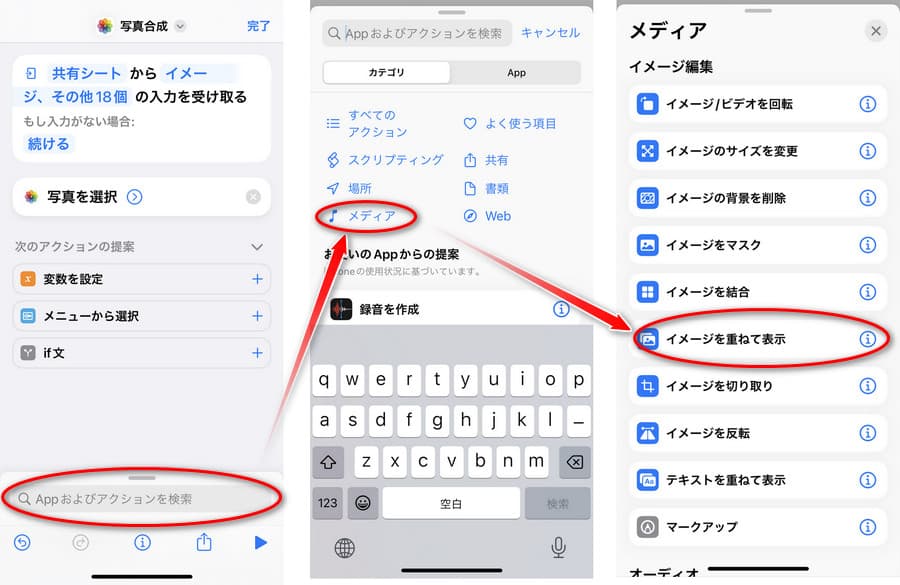
6) そして、「イメージ」をタップして、「ショートカットの入力」をタップしてください。
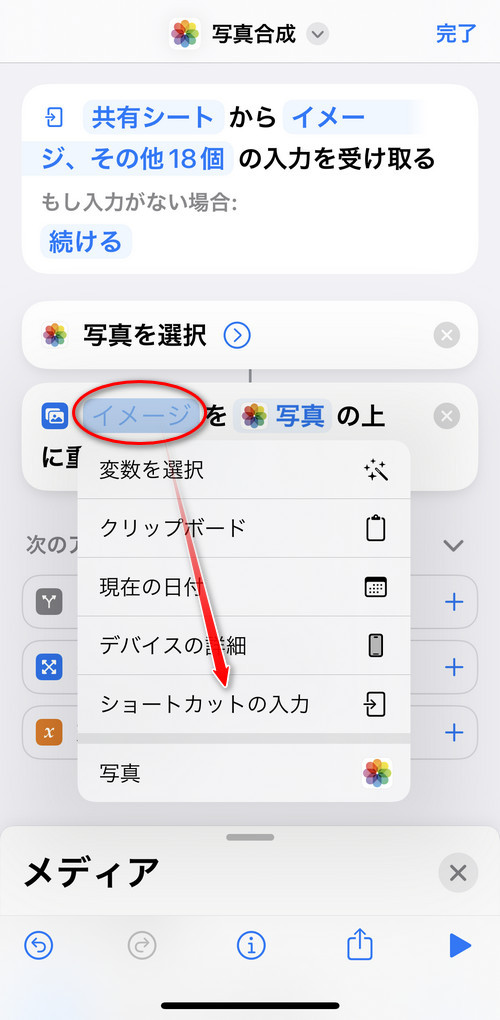
7) 引き継いで「写真」をタップして、「種類 写真メディア」をタップして、「イメージ」をタップしてください。
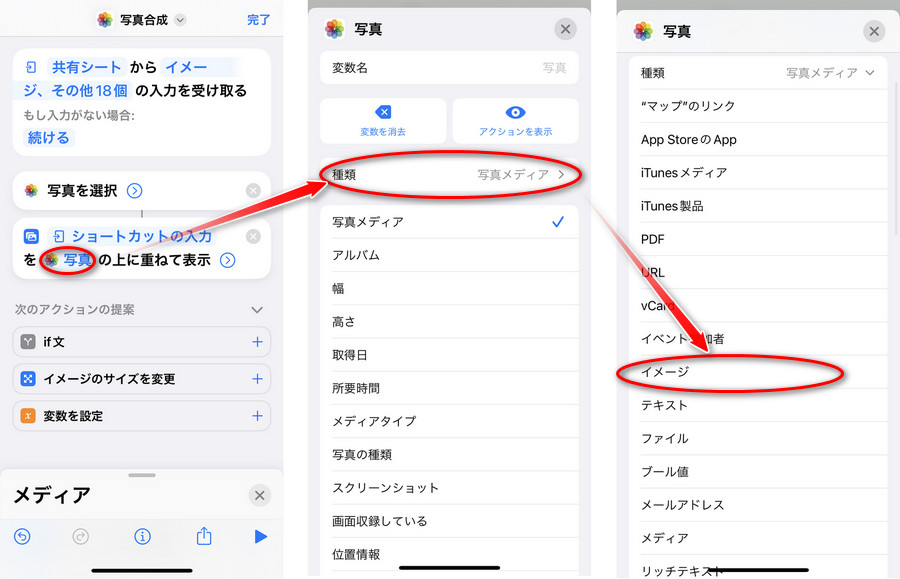
ここでは、「種類 イメージ」が表示されるなら、正しいです。右上の「x」をタップしてから、「メディア」の「x」もタップしてください。
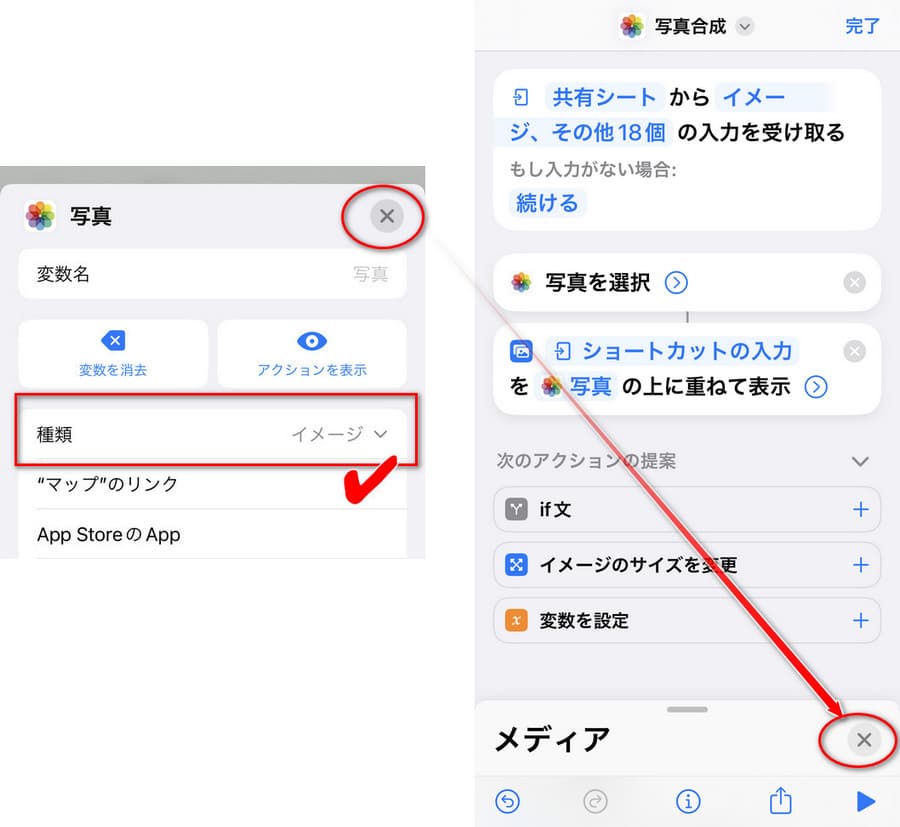
8) すると、出てきた下の検索欄から「写真アルバムに保存」を検索して、「写真アルバムに保存」を見つけてタップしてください。
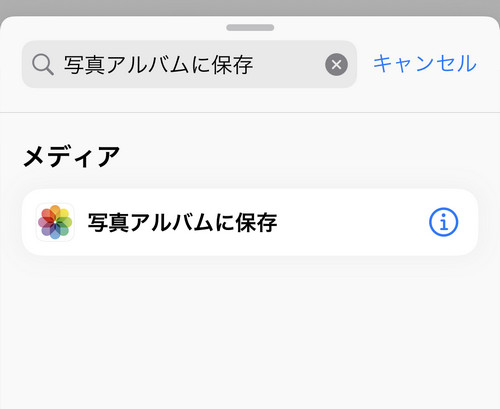
9) デフォルトで合成した写真を「最近の項目」に保存されます。保存先を変更したいなら、「最近の項目」をタップして、保存希望のアルバムを選択してください。
最後、右上の「完了」をタップして、写真合成のショートカットができました!画像を参照しながらステップバイステップやってみてください!
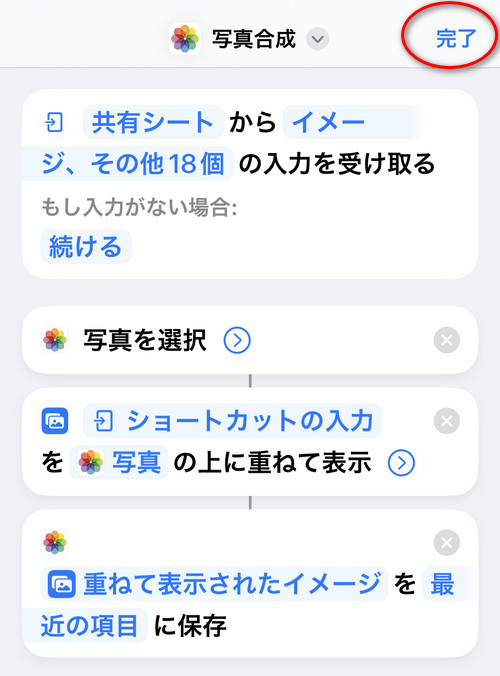
写真合成ショートカットの編集詳細は上記画像のように表示されるはずです。チェックしてください。
iPhone写真を合成する方法
写真合成のショートカットを使って写真を合成する手順は下記となります。iPhone写真合成で、猫ミームを作ってみます。
1) iPhone写真アプリから写真を開きます。
2) 主な被写体を長押しして、写真から切り抜きできたら、「共有」をタップしてください。
※切り抜きしないまま、画像丸ごと合成できます。右上の共有アイコンをタップして、「写真合成」のショートカットをタップすればいいです。
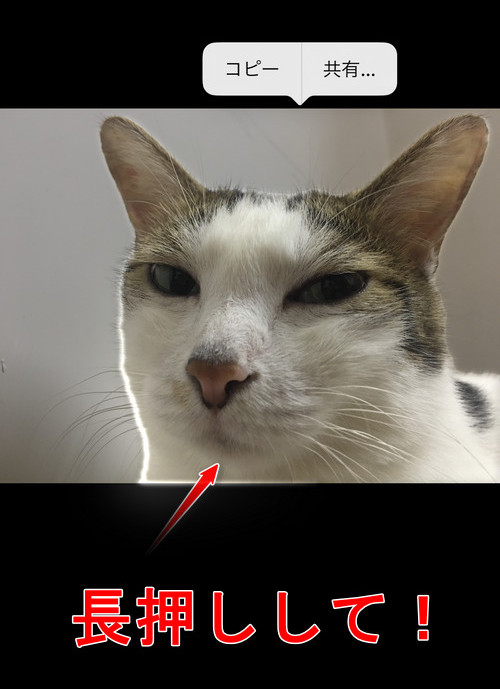
3) どの写真に貼り付けるかを選んでください。
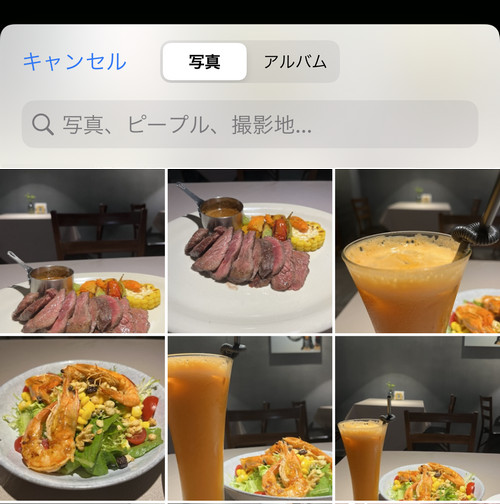
4) 写真合成の編集画面に入ります。重ねた画像のサイズ、位置、透明度などを編集してから、完了をタップしてください。
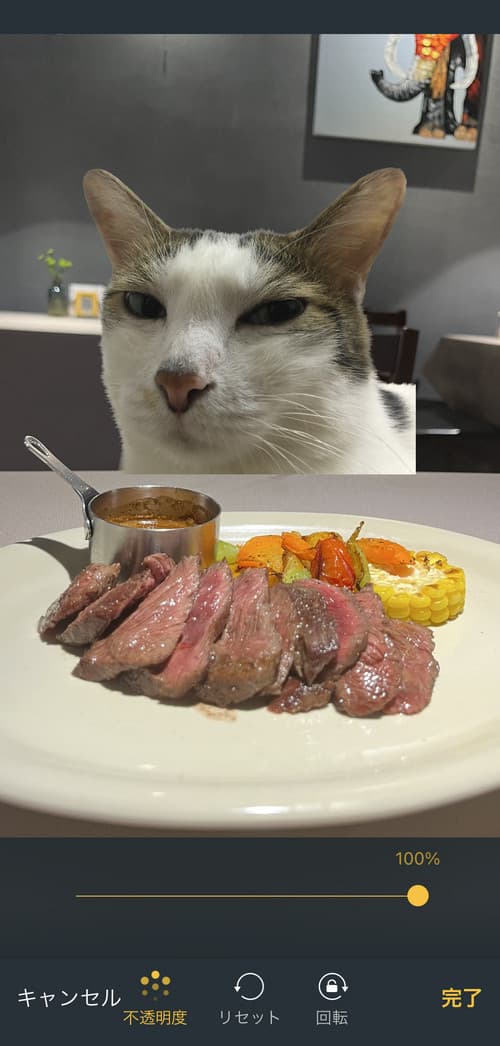
これで、二枚のiPhone写真を合成できました。超簡単でしょう。写真から人物を切り抜きしてを他の画像に貼り付けたり、合成したりできます。iPhone写真合成で、おもしろい猫ミームや犬ミームを簡単に作れます。
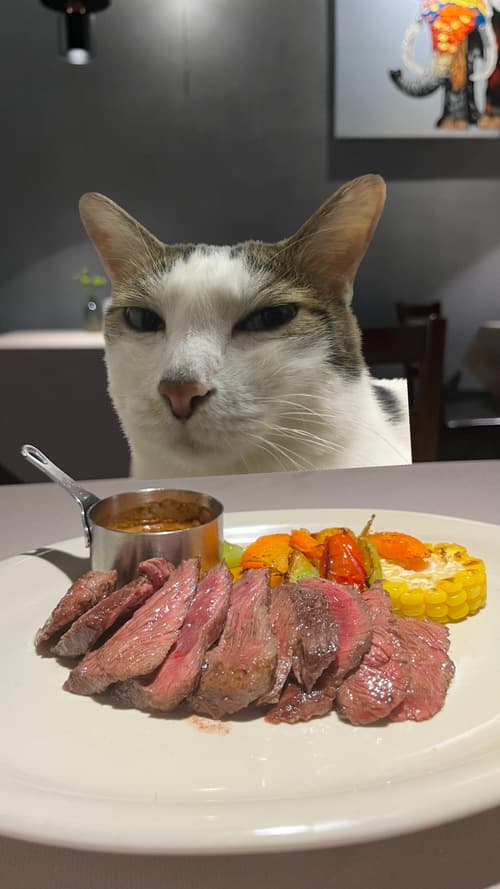
★関連記事:【無料】写真から不要な物を消す方法!アプリ・サイトおすすめ8選>>
iPhone写真切り抜きの無料ツール
写真切り抜きの無料サイトと使い方を簡単に紹介します。
AVC.AI
公式サイト:https://www.avclabs.jp/ai-tool/background-remover/

AVC.AIで写真を切り抜きする方法は以下です。
ステップ1:画像をAVC.AIにアップロードします。
ステップ2:「背景削除」で背景透過加工をして、画像から被写体を切り抜きできます。
ステップ3:「処理を開始する」をクリックして背景透過の処理を開始します。
ステップ4:数秒後、切り抜きした画像をiPhoneに保存できます。
AVC.AIでiPhone写真を高画質にすることもできます。
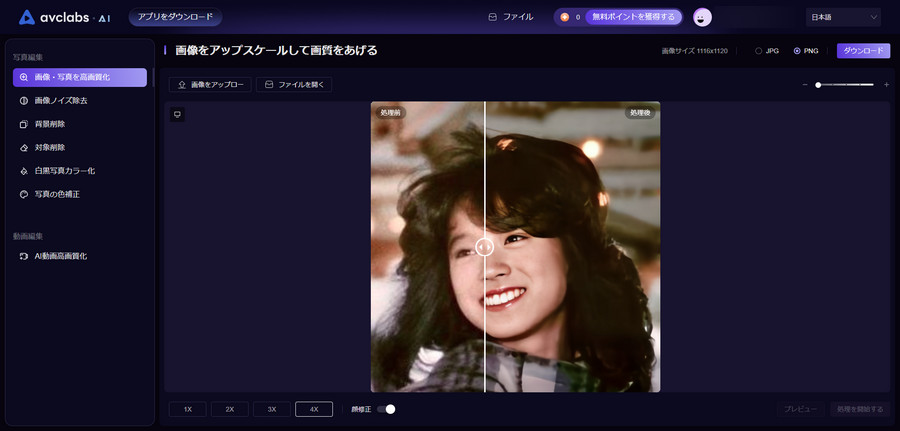
WindowsとMac PC向けのAVCLabs PhotoPro AI写真加工アプリも利用できます。オンライン写真加工サイトより高画質、多機能、かつ安定です。
ステップ1:オブジェクト選択ツールで、ワンクリックして被写体を選択します。
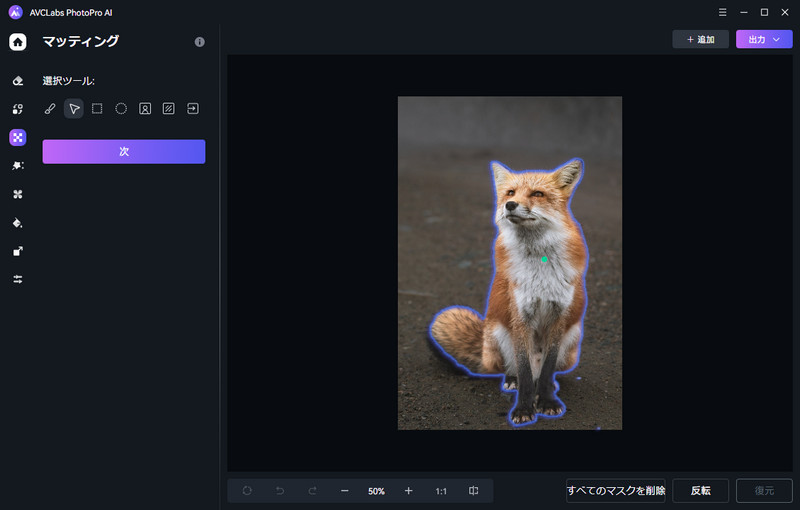
ステップ2:「適用」 をクリックして、画像の背景を透明化にします。
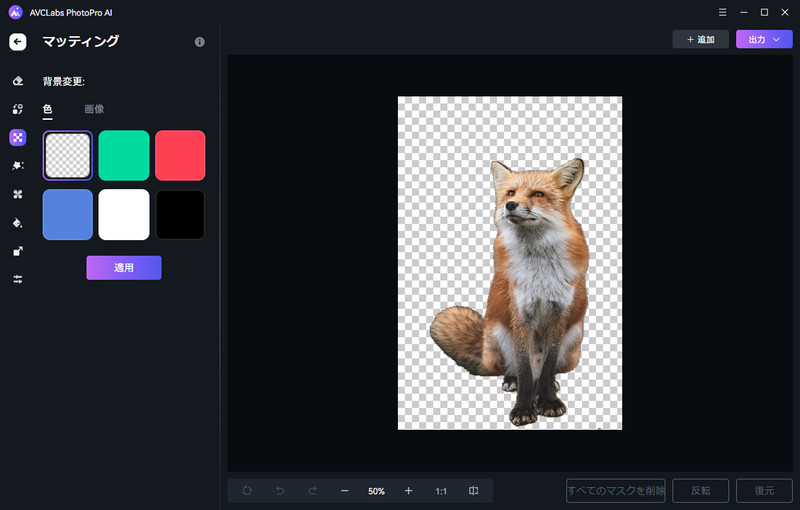
「背景変更」で切り抜きした画像を任意の新しい画像に貼り付けることができます。
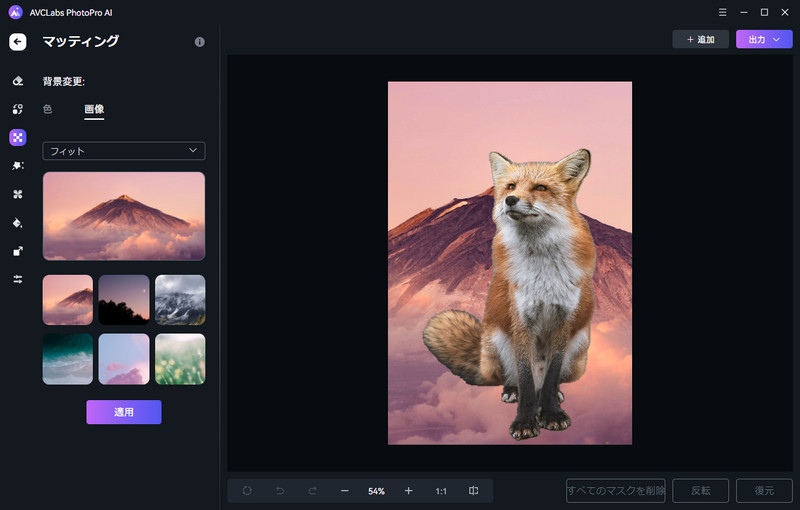
ステップ3:「高画質化」でAIで写真の画質を良くします。顔修正加工が簡単にできます。
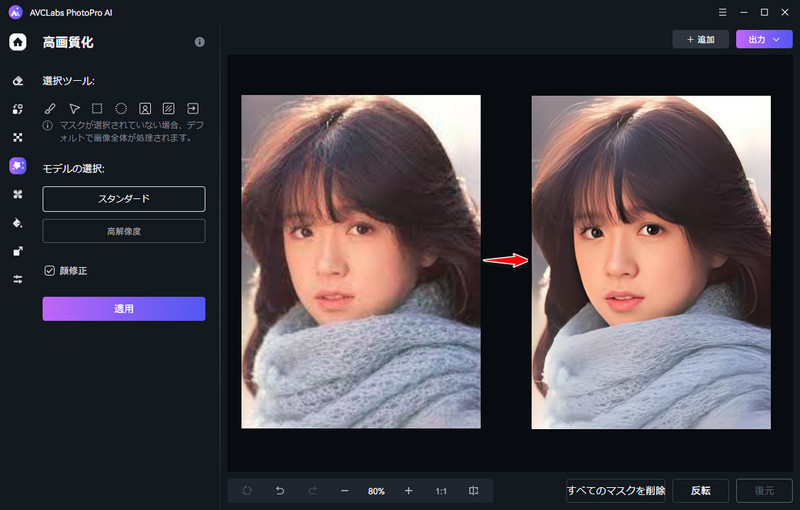
Adobe Express
公式サイト:https://www.adobe.com/jp/express/feature/image/remove-background
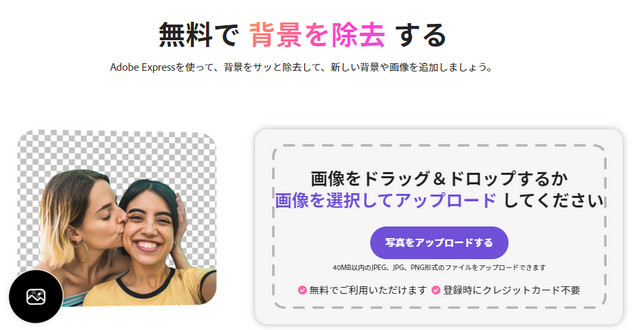
Adobe Expressで写真を切り抜きする方法は以下です。
ステップ1:画像をAdobe Expressにアップロードします。
ステップ2:すると、画像が自動的に背景透過化されます。
ステップ3:数秒後、切り抜きした画像をiPhoneに保存できます。
Adobe Expressでは切り抜きの被写体を選択ません。自動的に写真の背景を削除して、認識された被写体を切り抜きします。
iPhone画像合成の無料ツール
写真合成の無料サイトと使い方を簡単に紹介します。
Canva
公式サイト:https://www.canva.com/ja_jp/features/syashin-gousei/
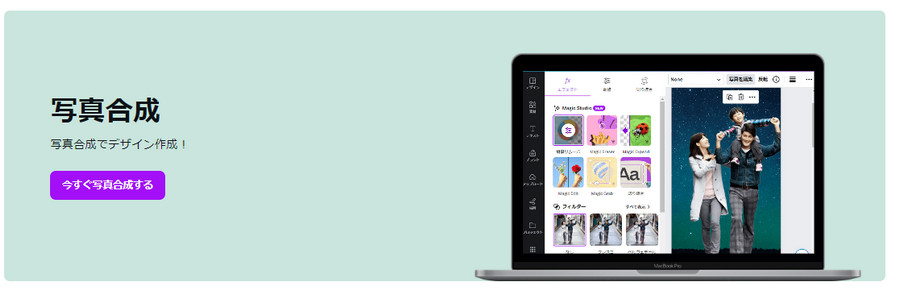
★関連記事:【Canva完全攻略】Canvaのログイン、料金、使い方、危険性などを紹介 >>
Canvaで写真を合成する方法は以下です。
ステップ1:「今すぐ写真を合成する」>「デザインを作成」>「ファイルのインポート」をクリックして、合成背景として使いたい画像をアップロートします。
ステップ2:もう一枚の画像(任意枚数可能)をCanvaにアップロートします。
ステップ3:アップロートされた画像を合成背景の画像に貼り付けます。
ステップ4:画像のサイズ、位置、透明度などを調整できたら、合成写真をダウンロードします。
Canvaは無料で写真を任意に合成できます。
合わせて読みたい:CanvaでAI画像生成完全ガイド!Canvaの生成AIの使い方は?無料で使える?
fotor
公式サイト:https://www.fotor.com/jp/features/combine-images/
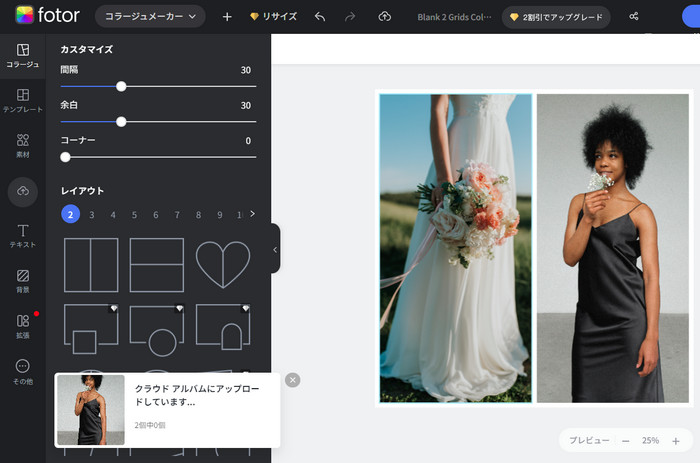
fotorで写真を合成する方法は以下です。
ステップ1:「画像を合成する」をクリックして、2枚及び以上の画像をアップロートします。
ステップ2:左側のレイアウトから、好きな写真組み合わせを選択します。
ステップ3:編集できた写真を保存します。
fotorは無料で写真を任意に組み合わせできます。
iPhone写真切り抜き・合成のよくある質問
Q1、iPhone写真を切り抜きできない。なぜ?
iPhone写真アプリはすべての写真を切り抜きできるわけではありません。できない場合、背景透過ツールを利用してください。
iPhone写真を長押ししても切り抜きができない可能の原因は下記となります。
- 1) 切り抜きのはスクリーンショット。
- 2) 切り抜きのはネット上から保存した画像。
- 3) 切り抜きのはiPhoneで撮った写真ではない。
- 4) iOSバージョンかiPhoneモデルの型番が古い。
スクリーンショットは長押ししても反映されません。
ネット上から保存した画像は、iPhoneで長押しして切り抜きできない場合が多いです。
iPhone以外のスマホやカメラで撮った写真は、長押しして切り抜きできない場合があります。
iOS 16および以降のバージョンにアップデートしてください。iPhoneの「設定」>「一般」>「ソフトウエアアップデート」で現在のiOSバージョンを確認できます。必要のある場合、アップデートしてください。
iPhone XR および以降の型番が必要です。
Q2、iPhone写真を合成できない。なぜ?
写真合成のショートカットが正しく作成できなかった可能性があります。
以下は写真合成のショートカットの詳細です。どこか違ったら、写真合成ショートカットの作成手順を参照してやり直してください。
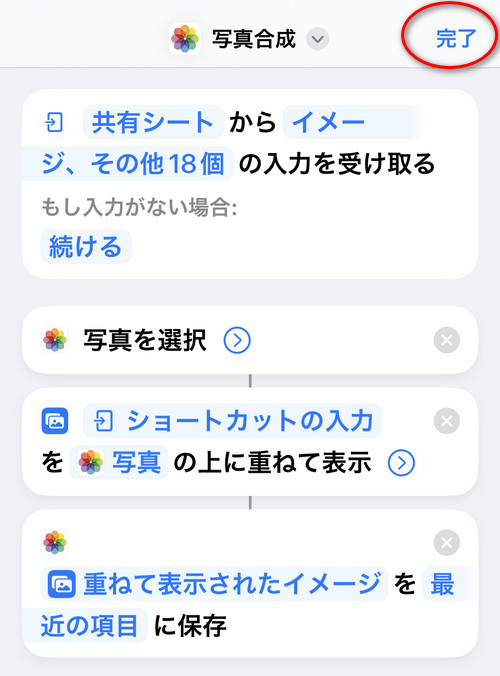
Q3、ミーム・スタンプの作り方?
本記事で詳しく紹介した手順に従って、iPhoneの写真合成でおもしろいミームを作れます。例えば、猫写真のかわいい猫を切り抜きして、背景写真に貼り付けて、面白いミームが爆誕しました!
切り抜き画像の保存方法: iPhone写真を長押しして、「共有」をタップして、「画像を保存」をタップして、背景透明のミーム(スタンプ)画像として保存できます。
iPhone写真合成で作ったミーム・スタンプ画像は自動にiPhoneアルバムに保存されます。ツイッターやインスタグラム、ラインをする時、自作のミーム・スタンプ画像を送ることができます。
まとめ
iPhoneで写真を切り抜・合成する方法についての紹介はここまでです。他アプリ不要、とても簡単です。これでさらにiPhoneを活かします。写真合成だけでなく、iPhoneショートカットの活用方法はさらにたくさんあります!興味がありましたら、いろいろとお試しください。
長押ししても切り抜きできない画像に対して、紹介した写真切り抜きのツールをご利用ください。また、WindowsとMacパソコンなら、写真加工アプリAVCLabs PhotoPro AIを使って数秒で写真の切り抜き・合成できます。