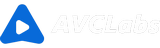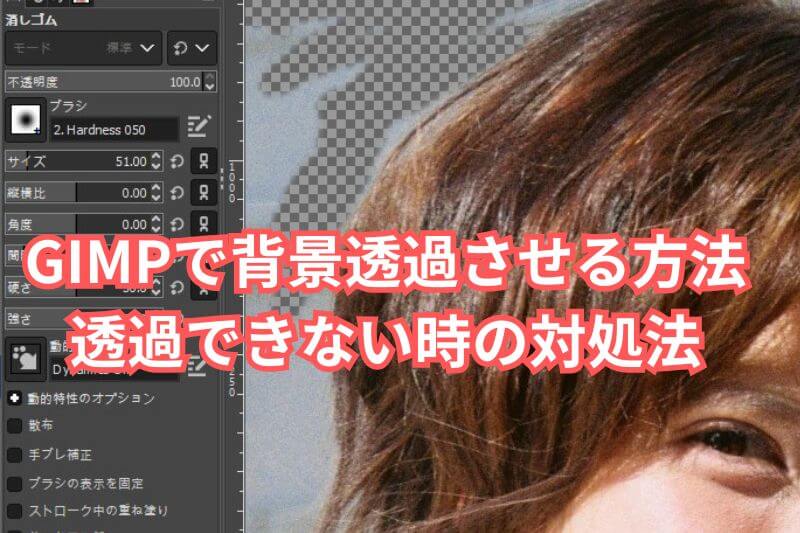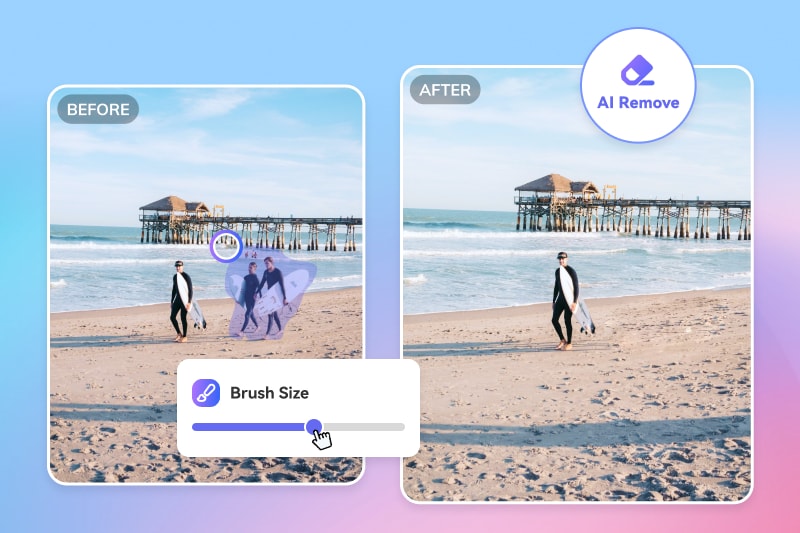【無料】保存した画像やスクショを高画質化にする方法とアプリ・無料サイト11選(iPhone・Android・PC)
「この写真の高画質をもってる人はいませんか⁈いたら共有していただきたいです‼︎」ーーYahoo知恵袋
友だちから共有してもらった写真やTwitter、Facebook、インスタのSNSから保存した画像やスクリーンショットには、画質劣化がよく発生されます。スマホに保存した推しの写真、お気に入りのイラストを壁紙やアバターに設定したいのに画質が悪くて見ずらいです。どうする?iPhoneで保存した画像を高画質にするにはどうすればいいですか?
それらの問題を解決するため、今回は保存した画像やスクショを高画質化にする方法とおすすめの無料アプリ・無料サイトを紹介します。iPhone、AndroidスマホやPCでお試しください!
あわせて読みたい:iPhone写真を切り抜き・合成する方法!簡単に猫ミームを作れる
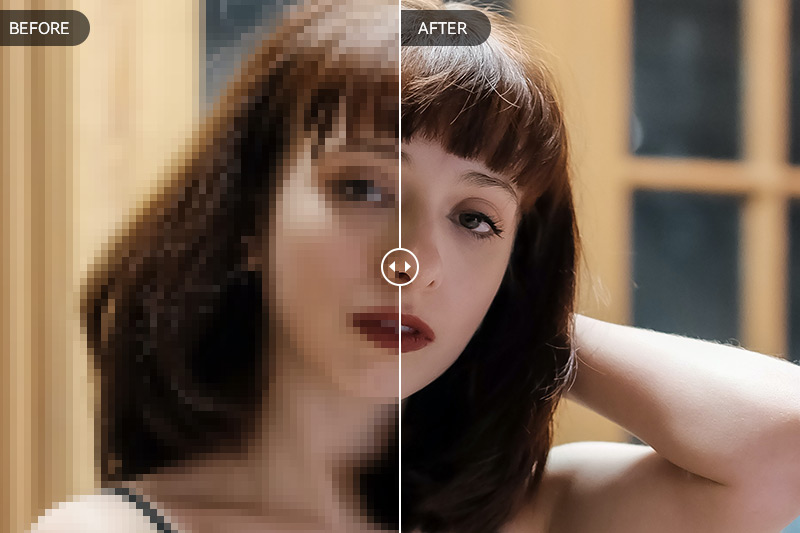
一、保存した画像を高画質化にするiPhone・Androidアプリ【5選】
1. YouCam Perfect - 写真加工&AIアバター
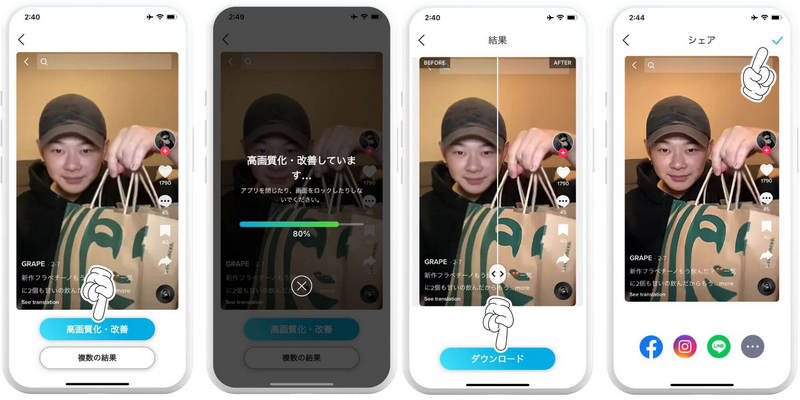
YouCam PerfectでiPhoneに保存した画像を高画質化にする
ステップ1: iPhoneでYouCam Perfectを実行し、「AI高画質化」をタップして続きます。
ステップ2: アルバムに保存した画像をアップロードします。
ステップ3: 「高画質化・改善」をタップして、画質を良くする加工が始めます。
ステップ4: 変換後、綺麗になった写真を保存するかすぐにインスタ、Facebook、ラインに共有できます。
YouCam Perfectについて
- 対応 OS:iOS(iPhone・iPad)
- 料金:7日間無料トライアル
- 広告:なし。無料トライアル期間は有料版と同じように利用可能。
- 表示言語:日本語対応
口コミ: 「元からアルバムに入っている写真も編集&コラージュ出来るし、無料でこのクオリティは有難いです。」
YouCam PerfectはiPhoneとiPad向けのiOS写真加工アプリです。AI高画質化を利用して保存した画像を綺麗にします。また、AI消しゴム、AIアバター生成、体型加工、小顔補正、アニメーション加工などのツールも用意しており、画像や写真を面白く編集できます。
2. Waifu2x - 画質良くする
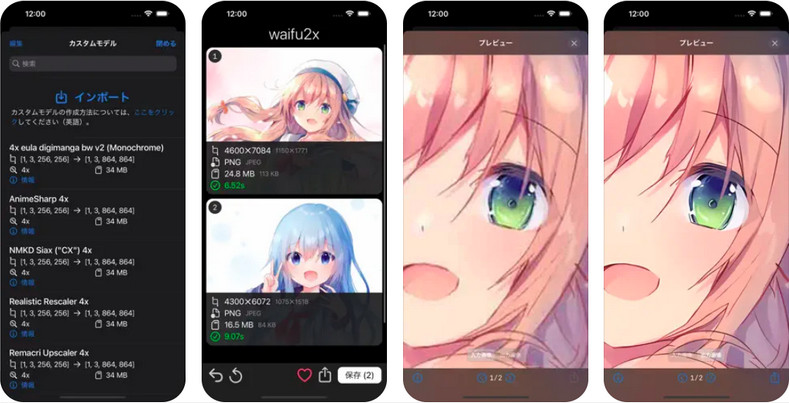
Waifu2xでiPhoneに保存した画像を高画質化にする
ステップ1: スマホでwaifu2xを実行し、保存した画像やスクショをインポートします。複数枚をインポートできます。
ステップ2: イラスト、写真、異なる画像に応じて最適な高画質化モデルを選んで、「開始」をタップします。
ステップ3: さらに、画像の出力形式をPNG、JPEG、HEIF、WebPにカスタマ設定できます。写真を同時に拡大 / 縮小することもできます。確認してから、「開始」をタップして画像を高画質化します。
ステップ4: 変換後、「保存」をタップして、複数枚の画像を一括保存します。
waifu2xについて
- 対応 OS:iOS / Android
- 料金:完全無料
- 広告:ない
- 表示言語:日本語対応
口コミ: 「Web版からwaifu2xを使用していました。アプリがリリースされたということでダウンロードしましたが、web版より処理が早く、素晴らしいシステムがさらに進化していると感じました。良いアプリに出会えて嬉しいです。」
Waifu2xは写真と動画の高画質化に特化されたアプリです。いくつかの高画質化のモデルが選択できるし、画像形式のカスタマイズ設定もしっかりと用意されています。他の写真加工アプリと違って、高画質化に専念したアプリなので、編集加工の機能がほぼありません。高画質化だけにしたい方にはおすすめします。しかも、広告など一切ないから、使い勝手がとてもいいです。
3. Redmini - 高画質化するAI写真アプリ
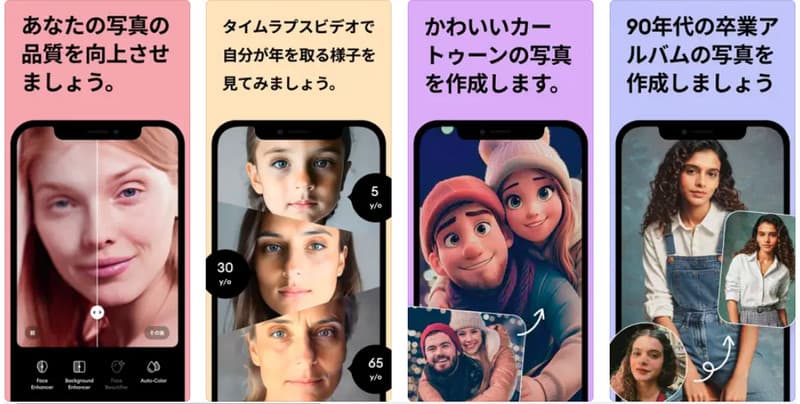
Redminiでスマホに保存した画像を高画質化にする
ステップ1: スマホでRedminiを開き、保存した画像やスクショをアップロードします。
ステップ2: 下部メニューバーの「高画質化」をタップして進みます。
ステップ3: 数分後、写真を自動的に高画質化できました。
ステップ4: 高画質化の結果を確認して、写真をアルバム保存します。
Redminiについて
- 対応 OS: iOS/Andorid
- 料金: 無料(アプリ内課金あり)
- 広告:無料版には広告あり
- 表示言語: 日本語対応
口コミ: 「とても使いやすいのですが、高画質化するのに毎回広告が入ったり、数回高画質化していると制限がかかり高画質出来なくなってしまいます。」
Reminiは人気の写真・動画高画質化アプリです。高画質化が強いなので、無料利用の回数制限、広告が流れる制限もかなりきついです。無料では1枚2枚の保存した写真を高画質化するにはおすすめします。枚数が少ないから、あまり広告を見ないまま済みます。
4. EnhanceFox - 高画質化にする、古い写真を修正

EnhanceFoxでiPhoneに保存した画像を高画質化にする
ステップ1: スマホでEnhanceFoxを実行し、「高画質化」をタップして続きます。
ステップ2: アルバムに保存した画像やスクショをアップロードします。
ステップ3: 画像に応じて「アニメ」、「肖像」、「究極」から1つのモデルを選んで、「開始」をタップして、高画質化します。
ステップ4: 変換後、「カスタマイズ」をタップしてさらに編集するか、画像を保存します。
EnhanceFoxについて
- 対応 OS:iOS / Android
- 料金:無料(アプリ内課金あり)
- 広告:無料版には広告あり
- 表示言語:日本語対応
口コミ: 「元最高画質の結果はかなり良いと思います。使用回数の制限がありますが無料ならばこれで十分満足してます。」
EnhanceFoxはスマホ向けの高画質化アプリです。写真だけではなく、動画の高画質化にも対応します。高画質化に関連する機能がすべて用意しています。
5. PicMa - 高画質化する写真アプリ
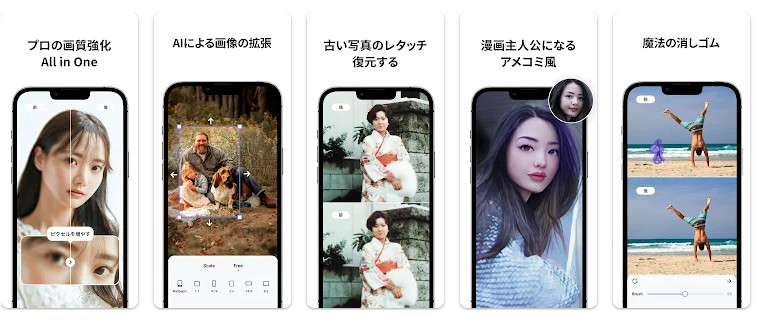
PicMaでiPhoneに保存した画像を高画質化にする
ステップ1: スマホでPicMaを実行し、ホームから「写真の画質を向上」をタップして続きます。
ステップ2: アルバムに保存した画像やスクショをアップロードしてます。
ステップ3: 「続ける」をタップして数秒の広告を見ながら、画像を高画質化にします。
ステップ4: 変換後、「保存」をタップして、画像を保存します。
PicMaについて
- 対応 OS:iOS / Android
- 料金:無料(アプリ内課金あり)
- 広告:無料版には広告あり
- 表示言語:日本語対応
口コミ: 「実写・アニメ画像など様々な画像を高画質化できる、高画質化に加えて画像の明るさや雰囲気、輪郭の強弱なども細かく編集可能、このアプリの利便性はとても良いです。」
PicMaはもう一つのスマホ向けの写真高画質化アプリです。画質を上げる他、写真拡大、顔補正、AI消しゴム、AI似顔絵、いろいろな写真加工機能がオールインワンに内蔵しています。
二、保存した画像を高画質化にする無料サイト【5選】
アプリをインストールしたくない、最速で保存した画像を高画質化にしたい方には以下の無料サイトをおすすめします。
1. AVC.AI - 安全なAI写真高画質化無料サイト
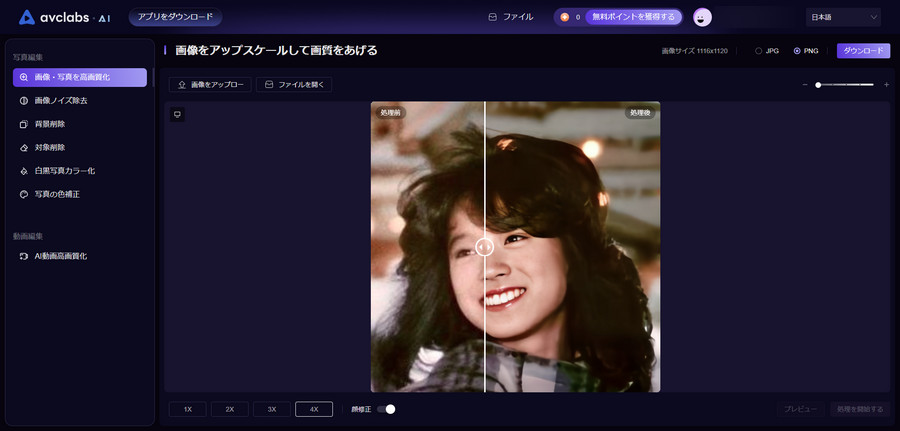
ステップ1:AVC.AIにアクセスし、デバイスに保存した画像をアップロードします。複数枚を一括追加できます。初回登録には無料の13ポイントを受け取ります。
ステップ2:「高品質化」をクリックして、保存した写真を高画質化にします。
写真拡大の倍数を400%に設定して、画像を4Kに高画質化できます。必要に応じて、「顔面補正」をオンにして、人の顔やメイクをさらに鮮明化にできます。パラメータを設定したら、「処理を開始する」ボタンをクリックして、画質の悪い画像を高画質に変換します。
ステップ3:高画質化にした画像を保存します。
保存した画像を高画質化にするタスクは数秒で完了します。最後、「画像をダウンロード」をクリックして高画質の画像を保存しましょう。安全のために、72時間後写真が自動的に削除されます。その前に保存してください。
AVC.AIは安全な写真高画質化無料サイトです。ウイルスのない安全なサイトとして、うるさい広告が一切ありません。しかも、少なくとも60点の無料ポイントを追加獲得できます!これで無料でかなりの画像を高画質化に変換できます。
AVC.AI 無料ポイントをゲットする2つの方法
2. VanceAI - 画像を高画質にする無料サイト
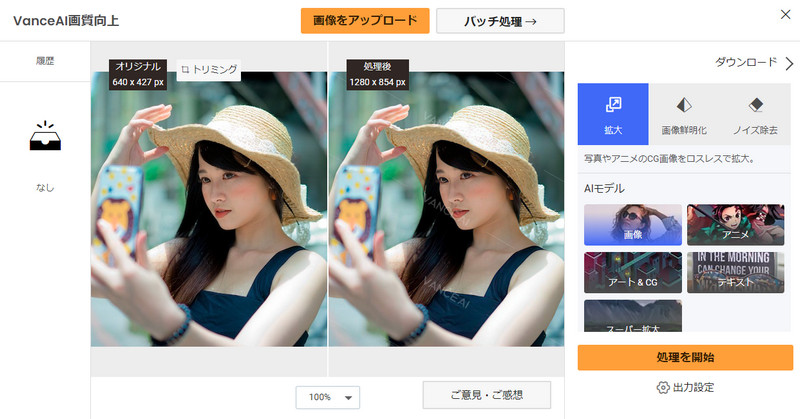
ステップ1: VanceAIにアックスし、画像をアップロードします。
ステップ2: 画像に応じて最適な高画質化モデルを選択します。
ステップ3: 「処理を開始する」をタップして、画像を高画質化にします。
ステップ4: 画質が良くした画像を保存します。
VanceAIはもう一つの写真高画質化無料サイトです。広告がありません。プレビュー画面には透かしがありますが、機能が多くて気軽に利用できます。
3. bigjpg-AI - AI二次元画像の拡大
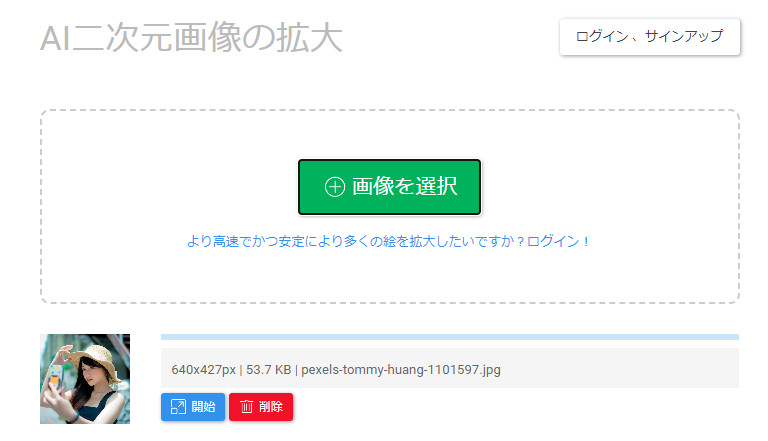
ステップ1: bigjpg-AIにアックスし、「画像を選択」をクリックして写真をアップロードします。
ステップ2: 「開始」をクリックして、さらに画像のタイプ、写真拡大の倍数、ノイズ除去の上級設定をします。
ステップ3: 最後、「確定」をクリックして、保存した画像を高画質化にします。
ステップ4: 数秒後、高画質化できた画像を保存します。
bigjpg-AIは特にイラスト、二次元画像向けの写真拡大無料サイトです。広告がありません。登録後、画像の変換履歴をチェックできます。とても便利です。
4. PicWish - 一般画像高画質化
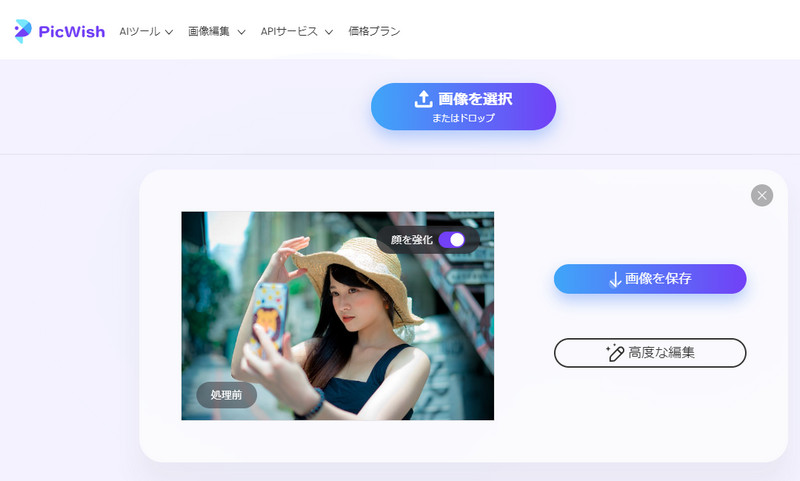
ステップ1: PicWishにアックスし、「画像を選択」をクリックして写真をアップロードします。
ステップ2: すると、自動的にデバイスに保存した画像を高画質化にします。
ステップ3: 数秒後、高画質化できた画像を保存します。
PicWishは写真編集のための無料サイトです。広告がありません。写真をアップロードすると自動的に処理し始め、手動設定も要らないです。ログインしないまま完全無料で高画質化にした画像を 1152 x 769 pxの解像度で保存できます。クレジットを消費してもっと高画質な1280 x 854 pxのHD画像を保存できます。
5. Fotor - 無料のオンライン編集者
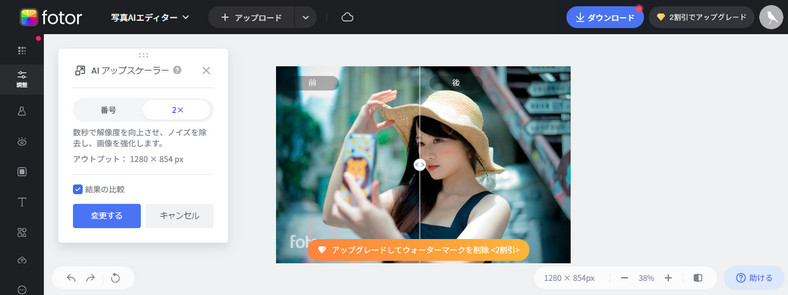
ステップ1: Fotorにアックスし、スマホやPCに保存した写真かスクショをアップロードします。
ステップ2: 「AIアップスケール」の機能を選択して進みます。
ステップ3: 「変更する」をクリックして、画像を自動的に「2X」に拡大します。。
Fotorは無料のオンライン写真編集サイトです。写真を綺麗にするため、高画質化やAI消しゴムから、美肌加工、体型加工、フレーム、テキスト、スタンプ素材まで使えます。デバイスに保存した画像を高画質化するにはずいぶんと綺麗になります。でも、無料で画像を保存するには透かしがあります。邪魔なポップアップ広告はないが、ページの下には広告バナーがあります。
三、AIで保存した画像を高画質化にする【オフライン・安全】
オンラインで画像を高画質化するサイトは便利だけど、高画質化の効果と安定性、および安全性は、オフライン作業がメインのソフトより欠けています。保存した画像やスクショを最高に高画質化するため、PC版のAI写真加工アプリを使ってください。
特に、膨大な数の画像を一括で快適に変換する場合、スマホでは持たないです。PCで快適に作業するAVCLabs PhotoPro AIは最適な選択です。
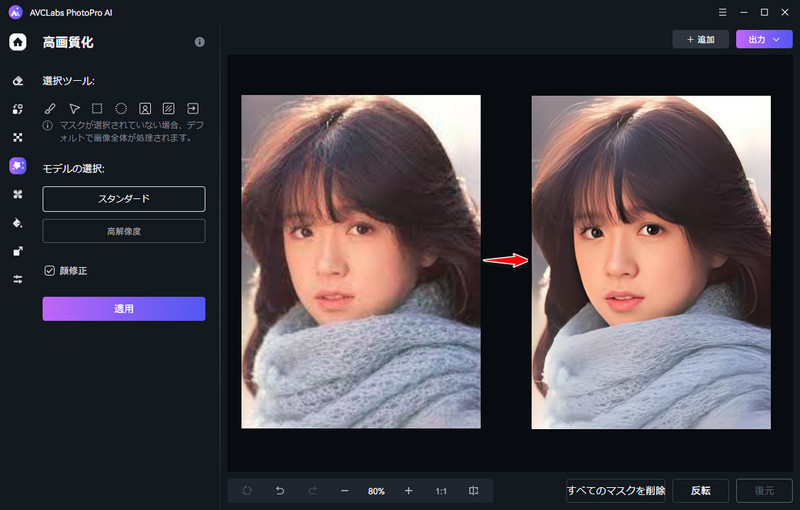
ステップ1:AVCLabs PhotoPro AIを実行して、PCやスマホに保存した画像やスクショを追加します。
※ 現在対応の入力画像形式:JPG, JPEG, PNG, BMP, JFIF, WEBP, RAW etc.
ステップ2:「高画質化」に入り、「スタンダート」か「高解像度」の高画質化AIモデルを選らんで画像に適用します。「顔修正」をチェックして、メイクや顔をもっと鮮明化に補正します。
ステップ3:さらに、「写真拡大」に入り、画像を4K/8K画質に変換できます。(もっと使い方と小技を見る)
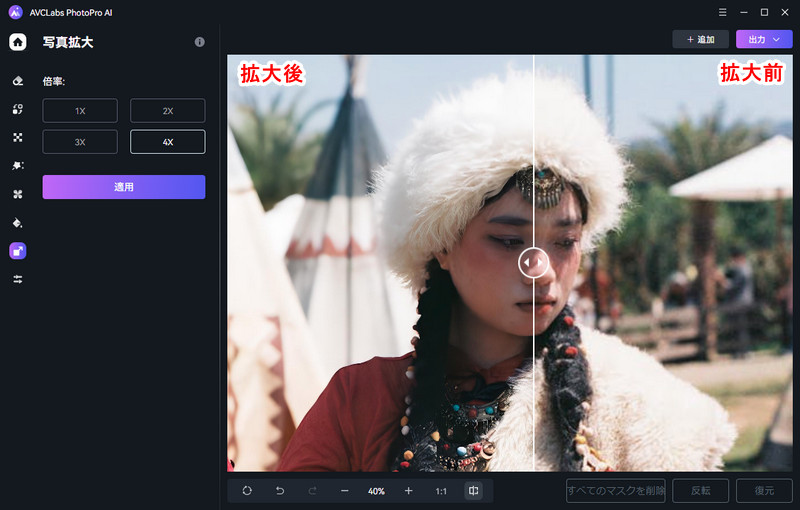
ステップ4:右上の「出力」をクリックして、綺麗に高画質に変換した画像を保存できます。
AVCLabs PhotoPro AIは、AIモデルを利用して、精確的に保存した画像を4K・8Kに高画質化し、最高な壁紙、アバター、プロフィール写真を編集します。
AVCLabs PhotoPro AI高画質化以外の機能
- AI生成&置き換え
- 写真の解像度を8Kに拡大
- 白黒写真のカラー化(二つのスタイル)
- フィルター加工
- AIマジック消しゴム
- 切り抜き
- 背景除去&変更 など。今後もさらに開発します!
AVCLabs PhotoPro AI主な機能
- 高度なAI技術で写真画質を向上
- 表現手法フィルターで写真をアートワークに変身
- 写真横縦それぞれの解像度を400%、8Kに拡大
- 写真から不要なオブジェクト、人物、文字、ウォーターマークを削除
- 白黒写真をカラー化して、新生を与える
保存した画像の高画質化に関するよくある質問
Q1、スマホで高画質化できる無料サイトは?
スマホで高画質化できる無料サイトをいくつかを紹介ました。安全に利用できることを検証しました。お試しください。
| 無料サイト | 広告 | 透かし | 写真加工機能 | 高評価 |
|---|---|---|---|---|
| AVC.AI | なし | なし | ★★★★ | ★★★★★ |
| VanceAI | なし | あり | ★★★★ | ★★★★ |
| bigjpg-AI | なし | なし | なし | ★★★★ |
| PicWish | なし | あり | ★★★★ | ★★★★ |
| Fotor | あり | あり | ★★★★★ | ★★★ |
Q2、iPhoneで画質のいいまま送る方法はありますか?
画像を共有するかSNSに投稿する時に、「オリジナル」画質のオプションがあります。オリジナル画質の画像を送ると画質のいいまま共有できます。
例えば、iPhoneでラインにて写真を送信する時、「オリジナル」を有効にして、画質を落とさずに写真を共有できます。でも、電波が届かないところやネットの調子いが悪い環境で、オリジナル画質で送信しようとしても失敗となります。解決策として、ネット環境の安定しているところで送信してください。
Q3、写真の画質を落とさずに保存するにはどうしたらいいですか?
Twitter(X)やFacebookなどのSNSから写真の画質を落とさずに保存できます。画像を保存する前に、「オリジナルサイズ」を読み込めればいいです。
例えば、Twitter(X)で画像を保存する前に、高画質の画像をを長押しして、「4kを読み込む」をタップし、4K画質の画像をロードし始めます。完了後、4K画像を保存してください。
Q4、iPhoneの写真の画質を上げる設定は?
「設定」 > 「カメラ」に入って、iPhoneのカメラ設定を変更することで、高画質に写真を撮ります。特にiPhone 15(および以降)では、「フォーマット」 > 「写真モード」に入って、メインカメラの解像度を「12MP」、「24MP」、または「ProRAWと解像度」 / 「解像度コントロール」で48MPのに設定できます。
iPhone12およびそれ以降のモデルでは「レンズ補正」をオンにすることを推奨します。
まとめ
スマホで画像やスクリーンショットの画質を上げる時、便利さを求めるなら、AVC.AIなどの画像を高画質化サイトを利用してください。
安全性と効果を検証した上のおすすめです。もっと安定な高画質化アプリを利用したいなら、以下はいくつかのおすすめです。
AVCLabs PhotoPro AIはWindows / Mac パソコンで使う高画質化の写真加工アプリです。画像やスクショ、イラストを 4K / 8K に高画質化にしたい、何十枚、何百枚の画像を一括加工したい、超高解像度のRAW写真を画質の劣化なく編集したい、およびAI生成と置換機能を楽しみたいなら、ぜひご利用ください。
他のスマホアプリは、高画質化の効果はあまり差がないため、広告と透かし、無料制限、写真加工機能の多様性から比較して判断しましょう。
| 高画質化アプリ | 広告 | 対応デバイス | 無料制限 | 写真加工機能 |
|---|---|---|---|---|
| AVCLabs PhotoPro AI | なし | Windows・Mac PC | 透かし | ★★★★★ |
| YouCam Perfect | なし | iPhone・iPad | 7日間トライアル | ★★★★★ |
| Waifu2x | なし | iPhone・Android | 完全無料 | ほぼない |
| Redmini | 多め | iPhone・Android | 1日5回 | ★★★★★ |
| EnhanceFox | 多め | iPhone・Android | 広告 | ★★★ |
| PicMa | 多め | iPhone・Android | 広告 | ★★★★ |