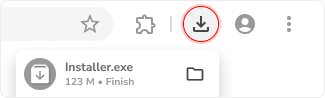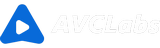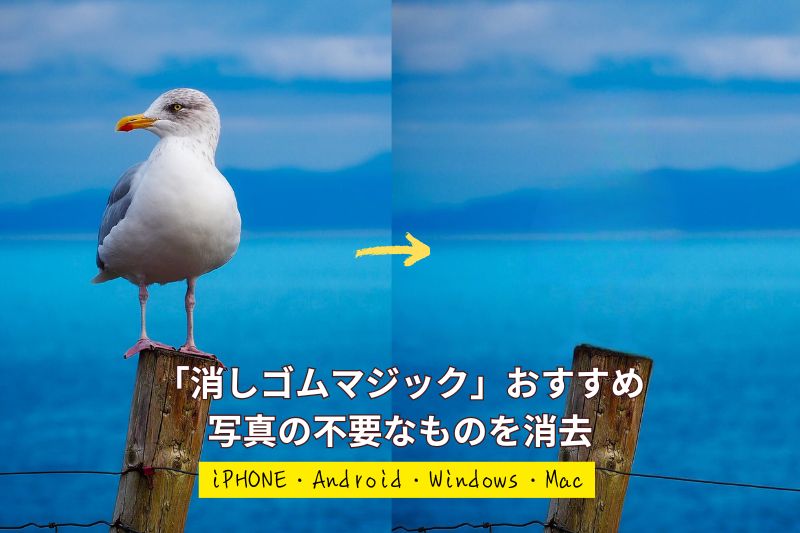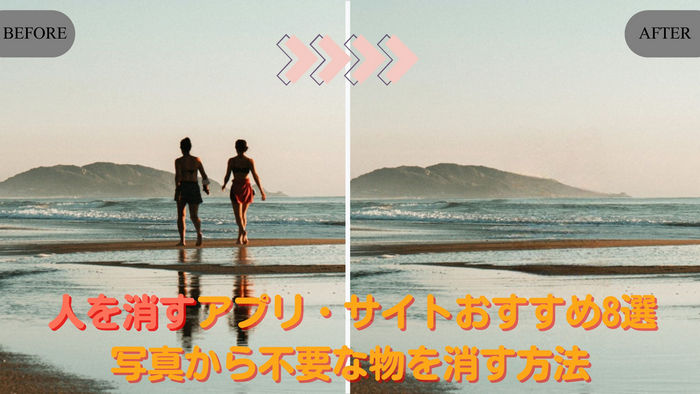おしゃれのスマホ壁紙の作り方!高画質の画像をロック画面に設定する
毎日スマホ、パソコンを使っているなら、可愛いロック画面(待ち受け画面)、おしゃれの壁紙を見るたび嬉しくなりますね。自分の推し、ペットの犬や猫、好きな人を壁紙に設定したい人が多いです。
ここでは、アイドル推し、好きなアーティスト、かわいいペットをおしゃれなスマホ壁紙に作成する方法をシェアします。パソコン、iPhone、Mac で壁紙を設定する方法も紹介します。特にAIを使えばかなり簡単です。ぜひ試してみてください。
あわせて読みたい:iPhoneの壁紙がぼやける?原因と対処法まとめ【2025年最新】
関連記事:おしゃれなiPhone壁紙を無料ダウンロードできるサイト6選

おしゃれなスマホ壁紙を作るため、どんな画像がいい?
1.自分の好きな写真。これがいちばん重要ですね。推しの笑顔、好きな人のかっこいい姿、ペットのかわいい瞬間を壁紙に作ると癒されます。
2.高画質の画像。画質の低い画像より、高画質の画像がおしゃれの壁紙に編集しやすいです。低画質の場合、画像を高画質化にしたほうがいいです。
3.キレイな背景。待ち受け画面には時間などの文字が表示されるから、邪魔しないようキレイな背景の画像に設定したほうがいいです。
4.ロック画面に合わせたサイズ。自分のデバイスとピッタリしているサイズの画像を待ち受け画面に設定してください。
おしゃれな壁紙を作るため、まず、自分の好きな高画質の画像を用意してください。場合によって、待ち受け画面に設定したい部分だけを切り抜きして、好きな背景に貼り付けて、自分なりのロック画面に作成できます。また、機種によってモニターの解像度がそれぞれなので、画像のサイズは事前確認してください。
おしゃれのスマホ壁紙の作り方
1.壁紙のサイズを確認
モニターとピッタリ合わせる壁紙を作成するため、壁紙のサイズを事前にチェックした方がいいです。
PC の場合、縦1080ピクセル、横1920ピクセルのサイズがよく使われています。スマホの場合、一般的には16:9の縦横比でが、18.5:9のもあります。機種によってそれぞれなので、取扱説明書で確認してください。解像度に合わせてサイズを設定すればいいです。
2.ロック画面に設定したい写真を素材として用意する
まずは、自分の好きな写真を選びましょう。推しのオフィシャル写真やコンサート写真、SNS から保存した可愛い画像など、自分が好きな画像をアルバムに保存してください。
3.写真を綺麗にする
おしゃれなスマホ壁紙を作るため、低画質の写真に対して、高画質化する加工が必要です。また、ごちゃごちゃの写真背景は待ち受け画面に設定すると、他の文字が見にくくなるから、邪魔しないよう、もっときれいな背景に変更する場合もあります。そいう時、背景以外の部分を写真から切り抜きする編集作業も重要なことです。
以下、PC、iPhone、Android でおしゃれのスマホ壁紙の作り方をシェアします。
PCでおしゃれのスマホ壁紙を作る
Step 1:壁紙に作成したい画像を写真編集アプリに追加する
AVCLabs Photo Enhancer AIはWindowsとMacパソコン向けのAI写真編集アプリで、高画質化、背景透過、カラー化、などの機能が内蔵されています。画像を追加して、AVCLabs Photo Enhancer AIが数秒で写真をおしゃれの壁紙に加工してくれます。
壁紙に作成したい画像をAVCLabs Photo Enhancer AIにドラッグドロップして追加できます。数枚を追加しても一括に加工できます。
インストール不要の写真高画質化・背景透過の無料サイト:avc.ai
Step 2:壁紙写真を高画質化にする
ネット上から保存した画像、画質が悪い場合があります。壁紙写真を高画質化にするため、AVCLabs Photo Enhancer AI右上の機能リストで、「AI アップスケーラー」を選択し、下の「画像サイズ」を400%にして、壁紙写真の解像度を4K・8Kに拡大して高画質化にできます。
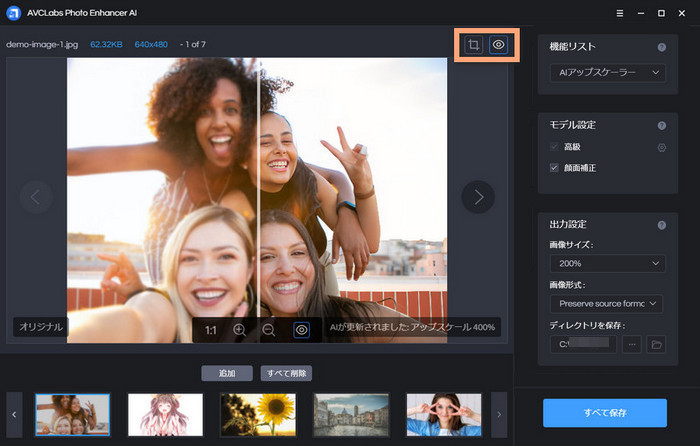
Step 3:写真の背景を削除・壁紙画像を切り抜きする
ただ背景を切り替えたい場合、機能リストで AI 背景削除を選択して、処理を開始するとAIが秒で背景を削除してくれます。これで、切り抜きできた画像を用意しておいた綺麗な壁紙背景に貼り付けばいいです。
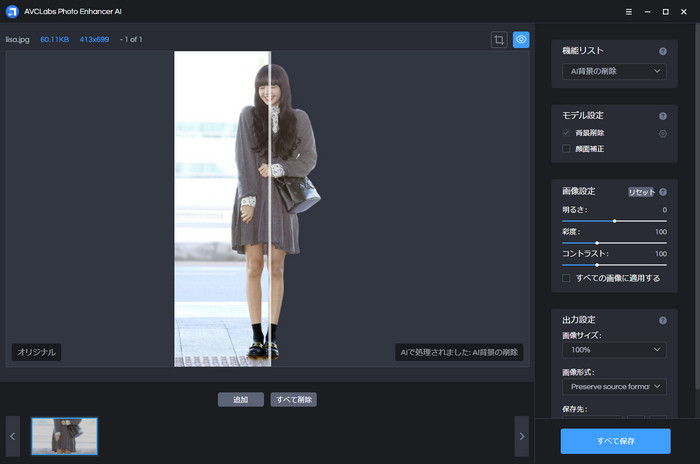
設定が終わったら、写真の右上の目のようなアイコンをクリックして、加工の効果をプレビューできます。満足した上、右下の「すべて保存」をクリックして、キレイに処理された写真を保存します。
Step 4:綺麗にした写真を壁紙に編集する
すると、壁紙写真の背景がキレイに削除し、切り抜きができました!このようにキレイに処理された画像を素材として、おしゃれな壁紙に作成できます。

最後、Canva という無料編集サイトを利用して、綺麗に加工した画像をおしゃれの壁紙に編集してみましょう。

AVCLabs Photo Enhancer AI
- 最高な品質で画像を4Kに高画質化する
- 写真切り抜き、画像背景透過
- 白黒写真をカラー化する
- 品質を損なうことなく写真を8Kに拡大
- AIが数枚の写真を一括加工
iPhone でおしゃれの壁紙を作る
iOS16なら、iPhoneのアルバムで、写真を長タップして切り抜きできます。とてもかんたんで便利な機能です。iOS16にアップデートしたら、ぜひ試してみてください。
事前準備:iOS16およびそれ以降のiPhone。
STEP 1. 好きな人やペットの写真を iPhoneのアルバムに保存します
STEP 2. アルバムの画像を長タップして切り抜きします。
STEP 3. 切り抜きできた画像を保存します。

そして、BeautyPlusのようなiOS向けの写真加工アプリを利用して、テキストを付けたり、スタンプや絵文字を付けたりして、自分の推し壁紙を作成できます。また、iOS16以前のOSバーションでアップデートしたくない場合、BeautyPlusを利用して背景削除できます。ご活用ください。
Android でおしゃれの壁紙を作る
PhotoMagicAI という専用の写真加工アプリを利用して、背景削除、ノイズ除去、色付け、顔修正などの加工で推し写真をキレイに壁紙に作成できます。
必要:Android5.0 およびそれ以降のスマホ。
STEP 1. PhotoMagicAIをインストールします。
STEP 2. 壁紙写真をAndroidのアルバムに保存します
STEP 3. PhotoMagicAIを実行し、壁紙写真を開き、「背景削除」をタップします。
STEP 4. 背景削除の効果をプレビューして確認し、最後、保存すればいいです。そのまま SNS にシェアするのもできます。
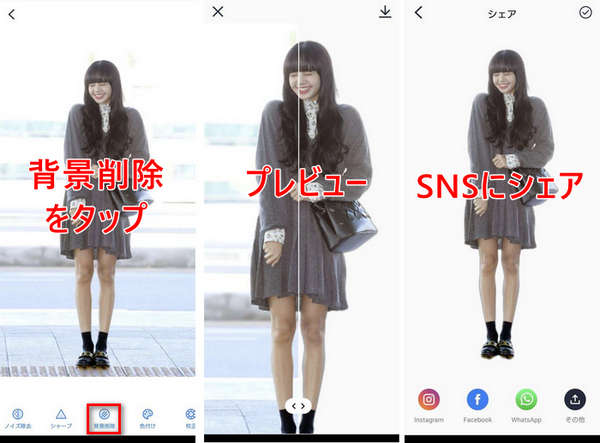
これで写真を切り抜き加工して、綺麗な壁紙を作成できます。さらにCanvaなどの画像編集アプリと合わせて利用して、推し壁紙を作りましょう!
壁紙を設定する方法
壁紙をどうやって変更するかを知らない方には、パソコンとスマホで壁紙を設定する方法を説明します。
Windows PCで壁紙を設定する方法
STEP 1. Windowsデスクトップ画面に入り、右クリックします。
STEP 2. 「個人用設定」をクリックします。
STEP 3. おしゃれのを壁紙を選択して変更できます!
Macの壁紙を設定する方法
STEP 1. アップルメニューをクリック、システム設定に入ります。
STEP 2. 「壁紙」をクリックします。
STEP 3. 「デスクトップピクチャ」で、可愛い壁紙に変更できます。
iPhoneの壁紙を設定する方法
STEP 1. 「設定」に入ります。
STEP 2. 「壁紙」をタップします。
STEP 3. 「新しい壁紙を追加」をタップし、編集済の壁紙に変更しましょう!
Androidの壁紙を設定する方法
Android スマホのメーカーがさまざまで、使い方も違うところがあります。でも、設定に入り、壁紙を変更できるというのは定番の手順です。具体的に、ご利用の機種の取扱説明書を参照してください。
まとめ
PC、iPhone、Android スマホのおしゃれな壁紙の作り方、壁紙を変更、設定する方法について説明しました。元の写真を高画質化にして壁紙に設定するか、切り抜きなどの再編集をして独自の壁紙に設定するか、ご自由に試してみてください!
壁紙画像を高画質化にしたい、綺麗に編集加工したいなら、AVCLabs Photo Enhancer AIは役に立ちます。興味がありましたら、ダウンロードして無料体験してみよう。