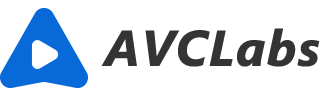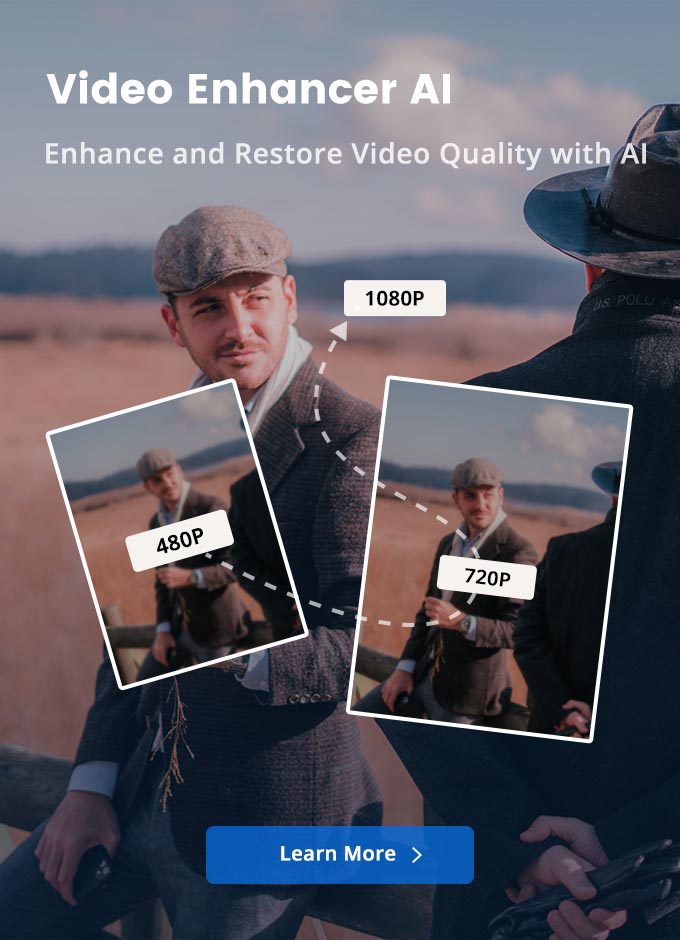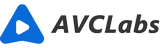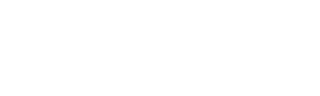AVCLabs Video Enhancer AI 操作ガイド
AVCLabs Video Enhancer AI の登録方法
AVCLabs Video Enhancer AI をインストールして実行する
AVCLabs Video Enhancer AI をダウンロードして実行します。過程中、必要なファイルは共にダウンロードされます。インストール後、AVCLabs Video Enhancer AI を実行します。
AVCLabs Video Enhancer AI の推奨仕様
登録画面を開ける
右上にある鍵のようなアイコンをクリックするか、メニューボタン をクリックして、「製品登録」を選択して登録窓を開きます。
をクリックして、「製品登録」を選択して登録窓を開きます。
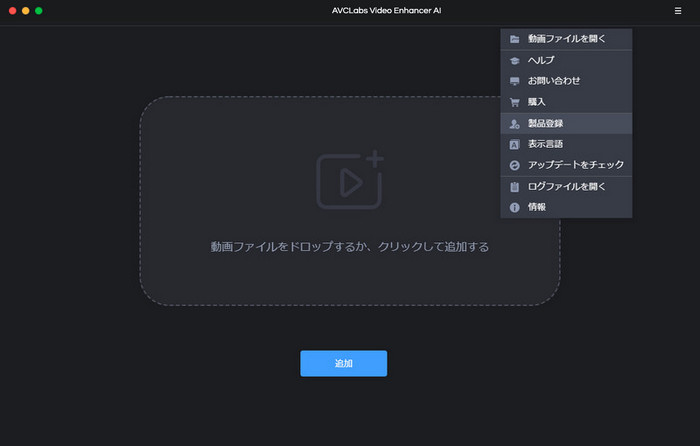
ライセンス情報を入力する
ポップアップした登録画面に登録情報を入力します。登録用のメールアドレスと購入されたライセンスキーをコピー&ペーストすれば完了です。
ご注意:登録内容には大文字と小文字が区別されます。最初または最後に空白文字を入力しないでください。
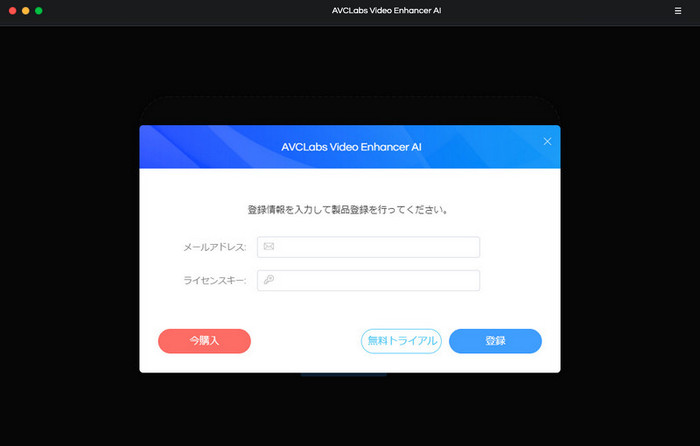
AVCLabs Video Enhancer AI を使って、ビデオを処理する方法
下記の操作手順で AVCLabs Video Enhancer AI を利用して、ビデオの品質を向上させます。
AVCLabs Video Enhancer AI を実行する
AVCLabs Video Enhancer AI をインストールして実行すると、メイン画面は以下になります。
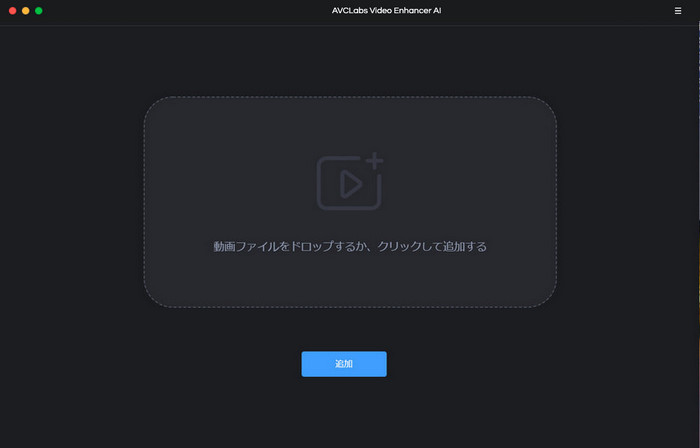
ビデオを追加
「追加」をクリックしてビデオを追加するか、ビデオをドラッグドロップして追加します。
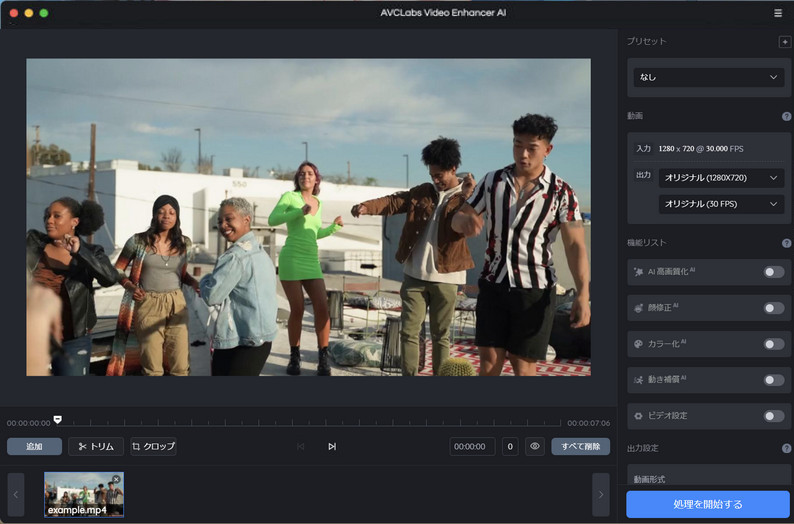
AVCLabs Video Enhancer AI の設定を調整
AVCLabs Video Enhancer AI の右上の三のようなメニューボタンをクリックして、「設定」を押し、設定窓に入れます。
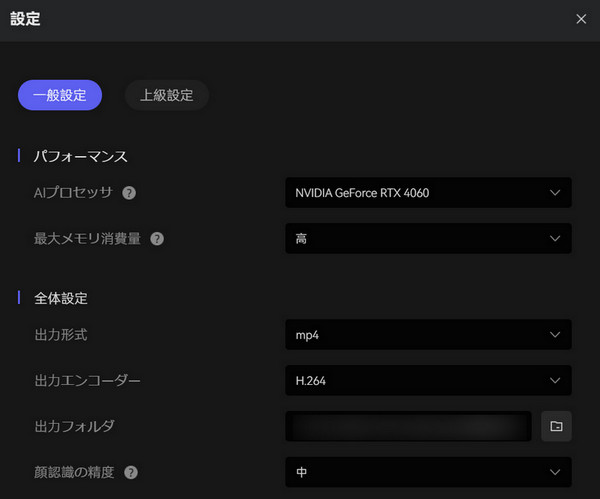
AI プロセッサ:
CPU か GPU を利用して動画を加工処理します。
最大メモリ消費量:
仮想メモリの利用率を調整できます。デフォルトは「高」にしています。
出力形式:
動画の出力形式を設定します。
顔認識の精度:
顔修正に使われます。精度を高くすれば、検出する顔が少なくなります。
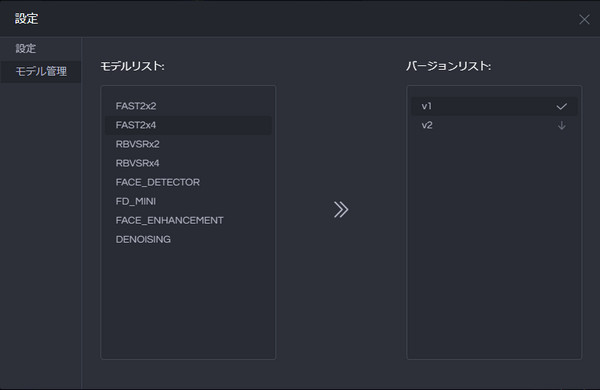
モデル管理:
一部の AI モデルがここで変更できる。
処理の効果に満足できない場合、ここで AI モデルを変更します。FAST2X2-Standard、FAST2X4-Ultra、RBVSRx2-Standard(Multi-Frame)、RBVSRx4-Ultra(Multi-Frame)はよく使われる高画質化モデルです。
AI 処理の機能を選択する
動画を追加して、画面の右側が設定枠になります。利用希望の機能を自由に選択できます。
右上がプリセット(よく使われる一括設定)となります。右上の「+」を押し、独自の設定を新しいプリセットとして追加できます。
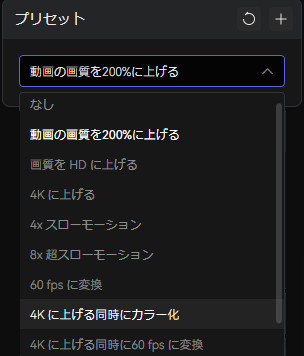
プリセットだけで満足できない場合、下のAI 高画質化、顔修正、カラー化、動き補償、ビデオ設定から、ご希望の機能をオンにして、細かく調整できます。
- AI 高画質化:動画の画質を良くします。
- 顔修正:動画に入った人の顔をより綺麗に修正します。
- カラー化:白黒動画を自動的にカラー化します。強度が調整できます。
- 動き補償:動画を2倍~16倍にスローモーション化します。
- ビデオ設定:動画の彩度、明度、コントラストを調整します。
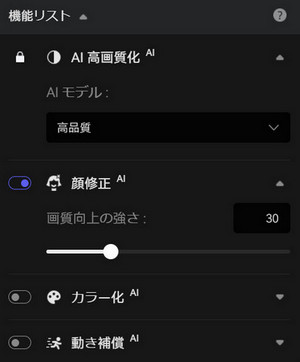
AI 高画質化をオンにして、スタンダート、高品質、スタンダート(マルチフレーム)、ウルトラ(マルチフレーム)、ノイズ除去と、五つの AI 処理モードを選択できます。
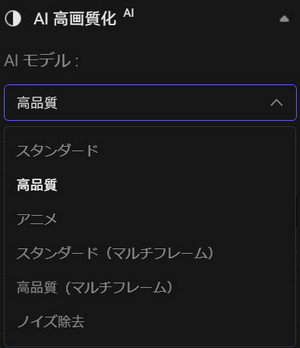
- スタンダート: 処理の速度がはやいです。長い動画ならおすすめです。
- 高品質: HD モデル、効果がとてもいいです。処理の速度にあまり厳しくない場合は使ってください。
- スタンダート(マルチフレーム): 複数のフレームで処理します。手振れ補正したい時に使います。
- 高品質(マルチフレーム): HD モデル、複数のフレームで処理します。手振れ補正したい時に使います。
- ノイズ除去: 夜景のようなノイズが大量発生の動画に使われます。ノイズをキレイに除去します。
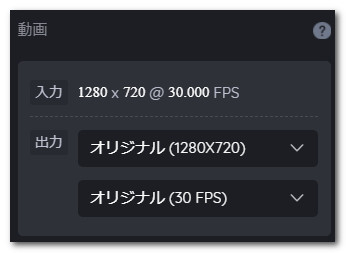
解像度で、出力画質をSD、HD、2K、4K、4K、8K に調整できます。カスタム設定もできます。他、FPS(フレームレート)を24~120 FPS に調整できます。高く設定することで、フレーム補間を実現できます。
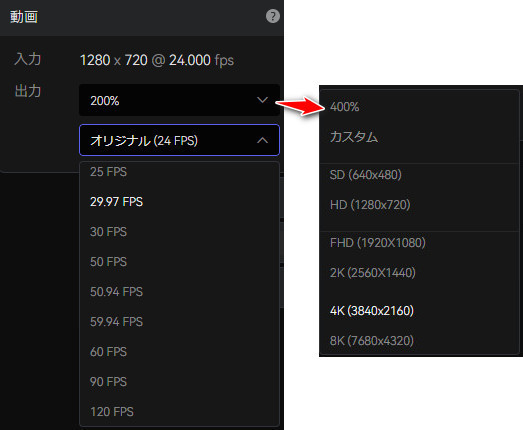
 小技: プログラムは30フレームのプレビューを提供します。カーソルをビデオに移動して、三角のような再生ボタンをクリックすると、ビデオ加工前後の違いが表示されます。
小技: プログラムは30フレームのプレビューを提供します。カーソルをビデオに移動して、三角のような再生ボタンをクリックすると、ビデオ加工前後の違いが表示されます。
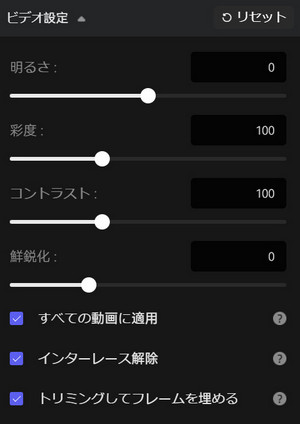
ビデオ設定で、動画の明るさ、彩度、コントラストを調整できます。動画の上下左右の黒い部分をトリミングする機能とインターレース解除の機能もここにあります。
トリミングしてフレームを埋める:
追加された動画のフレームを埋めために、自動的にトリミングして出力します。
インターレース解除:
動画の横縞ノイズをインターレース解除処理します。
ビデオの長さと画面の調整
動画の下には長さと画面を調整できる編集ツールが用意されています。「トリム」を押して長さを編集します。「クロップ」を押して画面範囲をクロップします。

ビデオを処理する前に、不要な部分をカットして、処理時間を節約できます。「トリム」を押して、スライダーをドラッグして、ビデオを希望の長さにカット、トリミングできます。または、処理の開始時間と終了時間を入力して、クリッピングポイントを正確に設定します。

「クロップ」を押して、動画の画面サイズを自由に編集します。
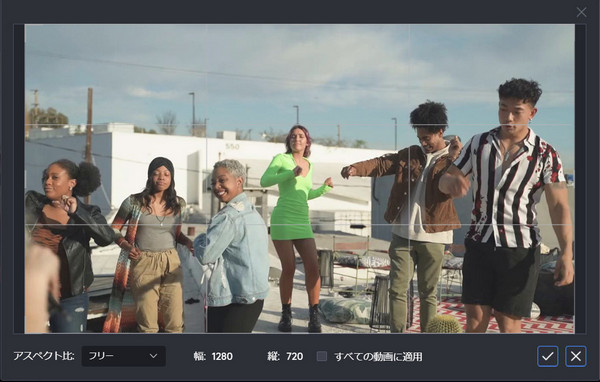
ビデオの画質を上げる
設定が終わったら、右下の「処理を開始する」のボタンをクリックして、画質を上げます。完了したら「出力動画を見る」ボタンをクリックして、出力動画ファイルを見つかります。
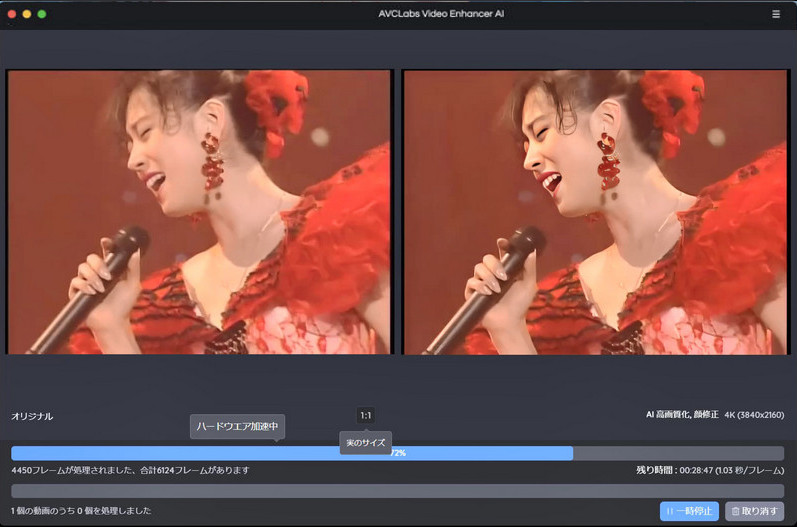
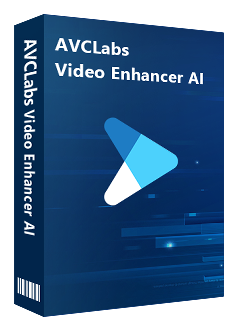
Video Enhancer AI
強力な AI 技術でビデオの品質を向上く
動画の画質をSD、HD、4k、8k に上げる
フッテージをフレームごとにトリミングできる
微調整せずに100%自動的にビデオを処理