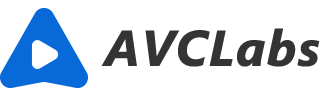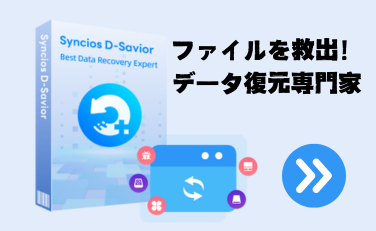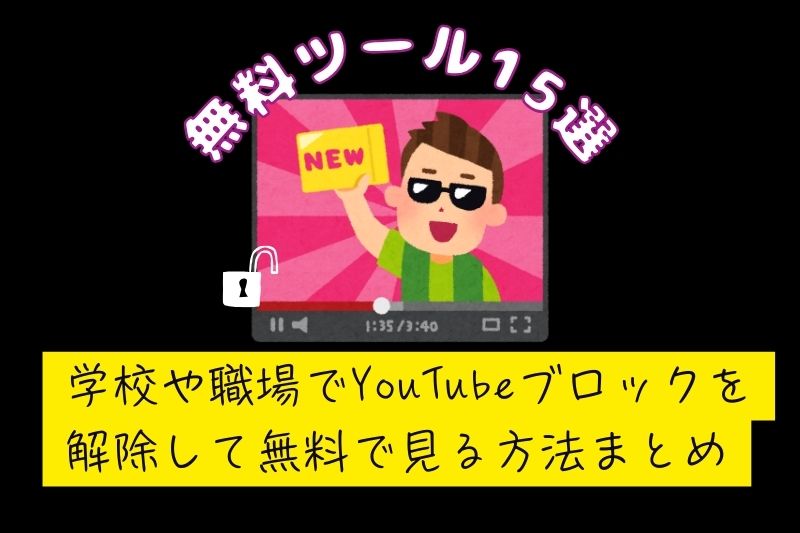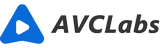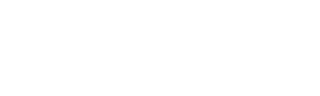AIノイズ除去で動画を高画質化にする方法
暗くて光不足の環境で撮影した動画にノイズが多発し、画質が悪く見えます。いいカメラでも、撮影した動画には大量のノイズが入っていると、動画の画質が落ちてしまいます。そのようなノイズのある映画、動画を高画質化にするため、ノイズ除去は一番有効な加工編集方法です。
本記事では、ワンクリックでAIが動画のノイズを綺麗に除去して動画を高画質化にする方法を説明します。

一、AIノイズ除去の専用ツール
ノイズの低減処理には、専用なソフトが必要です。例えば、Premiere pro 、Final Cut pro、After Effects、などのプロな動画編集ソフトがあります。でも、操作は簡単とは言えないです。初心者なら、ほぼゼロから勉強しなければなりません。ですので、AI の力で全自動的に動画のノイズを除去する方法を説明します。特に初心者にとって、使いやすいソフトで動画のノイズをキレイに除去したいなら、動画画質向上専用のAVCLabs Video Enhancer AI を使うのが一番簡単です。
Video Enhancer AI
最高のAI搭載の動画加工ソフトウェア
低解像度のビデオを最大8K解像度にアップスケール
古いビデオをより良い品質に強化する
自動的にビデオのノイズとぼかしを取り除く
白黒動画をカラー化
Windows と Mac の両方で利用可能
AVCLabs Video Enhancer AI の力で、自動的に動画のノイズをキレイに除去して、動画の画質があげられます。その他、AVCLabs Video Enhancer AI は、顔認識技術を活用し、自動的に顔を検出したり、ぼかしを加工したりするモザイク機能も搭載しています。
専用の AVCLabs Video Enhancer AI をお使いの Windows パソコンか Mac にダウンロードして、下記の手順で動画のノイズをキレイに除去しよう!
二、AIノイズ除去で動画を高画質化にする方法
自動処理のできる AVCLabs Video Enhancer AI は、初心者でも簡単に使える AI ビデオ画質加工ソフトです。動画のノイズをキレイに除去できます。これから、AVCLabs Video Enhancer AI を使って、動画のノイズを自動的に除去して動画の画質をキレイにあげる手順を説明します。
STEP 1AVCLabs Video Enhancer AI を起動して動画を追加
AVCLabs Video Enhancer AI を PC にインストールして起動します。ノイズを除去したい動画をソフトにドラッグドロップして追加します。
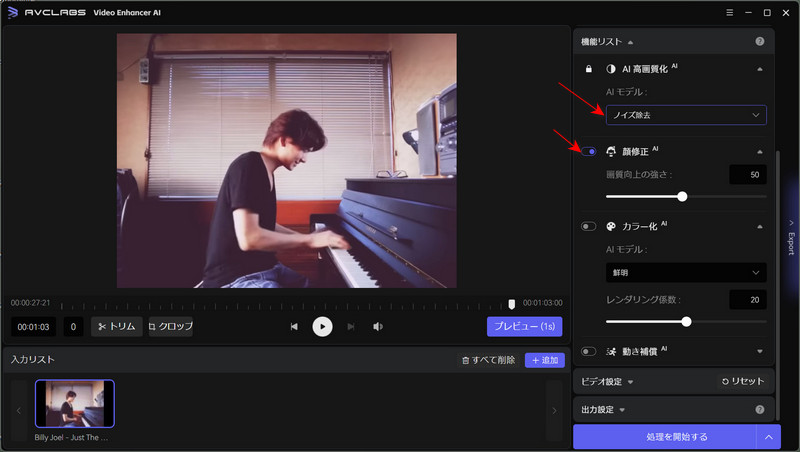
STEP 2処理機能と AI 処理モードを選択
画面の右側にある「AI 高画質化」をオンにします。ノイズを除去するために、ここで「ノイズ除去」の AI モデルを選択します。
画質を良くするAI高画質化のモデルもあります。詳細はAVCLabs Video Enhancer AIの使い方をお読みください。
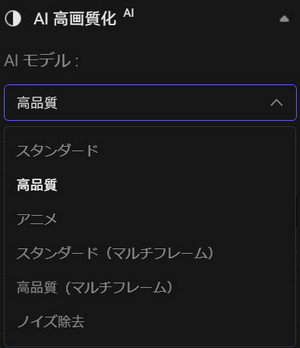
STEP3動画の出力解像度を選択
高画質化するため、出力解像度には200%、400%、SD、HD、2K、4K、4K、8K などのオプションが用意されています。他、FPS(フレームレート)を24~120 FPS に変更できます。
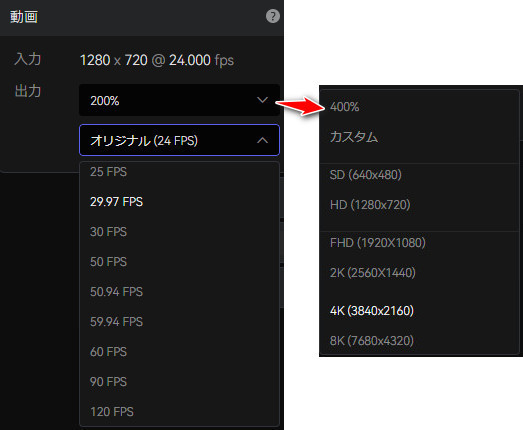
STEP4「処理を開始する」をクリックして、動画のノイズをキレイに除去
プレビューボタンをクリックして、ノイズ除去前後の効果を対比できます。ノイズ除去した後、動画は明らかに鮮明化されました。
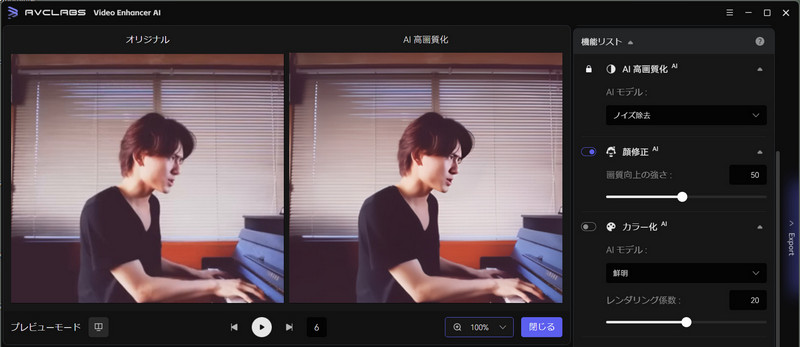
AVCLabs Video Enhancer AI は、手動調整せずに、動画のノイズを簡単に除去できます。ノイズ除去の処理後の動画は、画面がきれいに見えて、画質も元よりあげられます。でも、動画の画質向上には、特に 4K か 8K までアップスケールする場合、ハイスペックなパソコンが必要です。最大限に活用するため、事前に AVCLabs Video Enhancer AI の推奨スペックを確認したほうがいいです。
三、まとめ
動画のノイズを除去するには、複雑な操作をしたくない場合、全自動処理してくれる AVCLabs Video Enhancer AI を使うのはとても便利です。難しい操作が不要で、ワンクリックだけで動画のノイズをキレイに除去して、画質を上げます。最初の三本動画は、無料で処理できます。動画の長さの制限、透かし、広告など一切ないです!AVCLabs Video Enhancer AI の処理効果を確認したいなら、ぜひこの超お得な無料試しを活用してください!
上記のボタンをクリックして AVCLabs Video Enhancer AI の試用版をダウンロードします。試用後、動画の処理効果には満足した上、また購入できます。