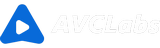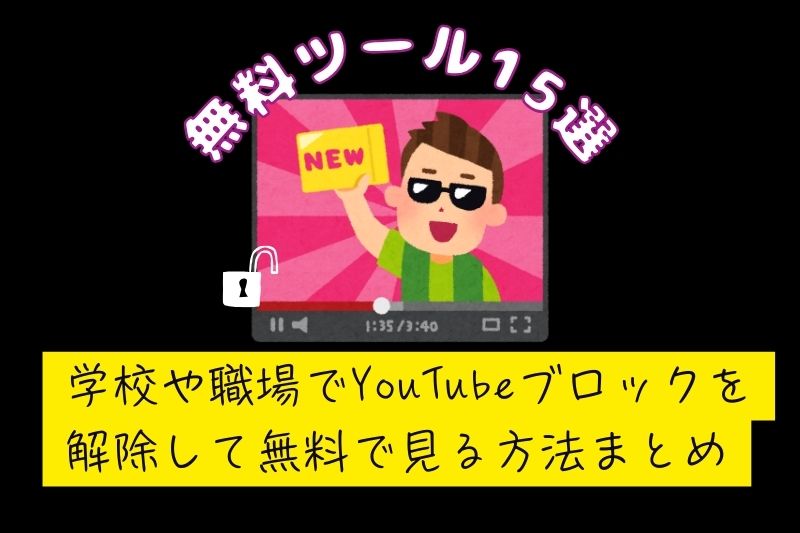動画を4Kに変換する最高な無料動画変換サイト・ソフト7選
近年、4Kテクノロジーの急速な普及により、多くの人が手元にある既存の動画を4K解像度に変換する方法を探しています。動画を4Kに変換する適切な変換ツールをいろいろと調べましたが、一般人にとっては高価すぎます。幸いなことに、無料の4K動画変換ソフトがまだあります。それを使って、高額なツールを購入する必要はありません!
この記事では、最高の無料4K変換ソフトをいくつか紹介し、無料で動画の画質を4Kに変換する方法を紹介ます。
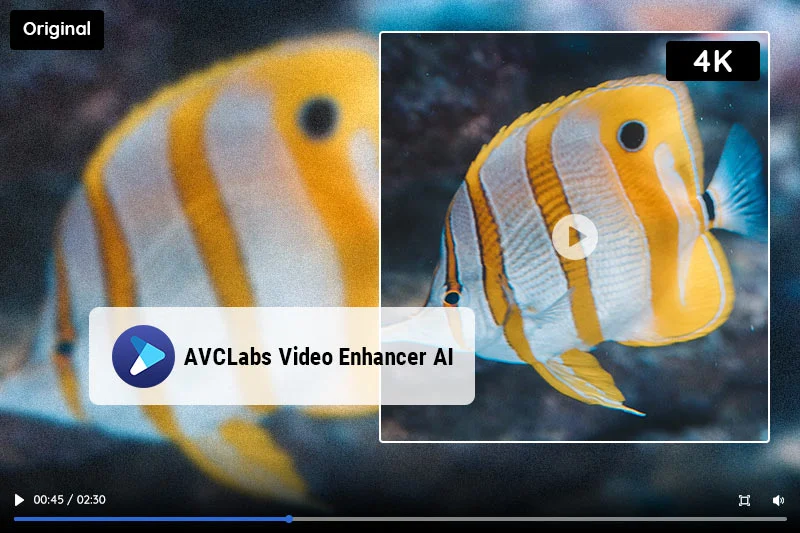
なぜ動画を4Kに変換する?
動画を4Kに変換する理由、メリットはいくつかあります。
1)高画質化。4K解像度は、3840 x 2160ピクセルの解像度を指し、幅広く使われているフルHDの1080pの4倍となります。4Kに変換することで、視聴体験を向上させることができます。
2)将来のデバイスとの互換性。4Kテレビやモニターの普及につれて、4Kの動画がますます一般的になっています。そのため、将来的には4K動画を持っておくことが重要です。
3)プロの映像制作や動画編集では、高解像度の映像が求められます。動画を4Kに変換することで、よりプロな動画を作成できます。
4)ディテールの向上。4Kの動画は、細部まで鮮明に映し出します。特に、風景や自然の映像など、画面のディテールが重要な場合には4K高解像度がとても必要です。
5)視聴体験の改善。4K解像度では、映画やゲームなどの面白いコンテンツをよりリアルに楽しむことができます。
でも、4K動画のデメリットもあります。4K動画は優れた画質を持つため人気が高まっていますが、ストリーミングオンライン再生やダウンロードにはより多くのストレージス容量と帯域幅が必要です。また、480PやHD画質の動画を4Kに変換するとファイルサイズが2~3GBとなるかもしれませんので、変換する前に充分のストレージを用意しておく必要があります。
最高な動画4K変換ソフト3選
| 動画変換アプリ | 対応OS | AI搭載 | 対応解像度 | 無料試用 |
|---|---|---|---|---|
| AVCLabs Video Enhancer AI もっと知りたい | Windows & Mac | 〇 | 最大8K | シェアウェア、無料制限あり |
| Any Video Converter Freeもっと知りたい | Windows & Mac | ✕ | 最大8K | 完全無料 |
| VideoProc Converter AIもっと知りたい | Windows & Mac | 〇 | 最大4K | シェアウェア、無料制限あり |
1. Any Video Converter Free
Any Video Converter Freeは、世界中にも人気のある 無料の4K動画変換ソフトです。この多機能な動画編集ツールは、幅広く使われている動画形式をサポートし、AVI、MP4、WMV、MOV、MKV、MPG などの他の形式に動画を快適に変換することができます。動画の出力解像度、ビットレート、フレームレートなどの設定をカスタマイズすることも可能です。
「Any Video Converter Free」は、シンプルなUIデザインと直感的なパラメータ設定を備え、使いやすいです。誰でも動画を使いたいデバイスやソフトで視聴、編集するために強力な変換機能を提供し、簡単に動画をご希望の形式と解像度に変換できます。
動画変換ソフトとしてだけでなく、YouTube動画などオンライン動画のダウンロード、動画や写真をGIFに変換、字幕の挿入、文字起こし(音声)、音声形式の変換、動画の分割と結合などの機能も備えています。
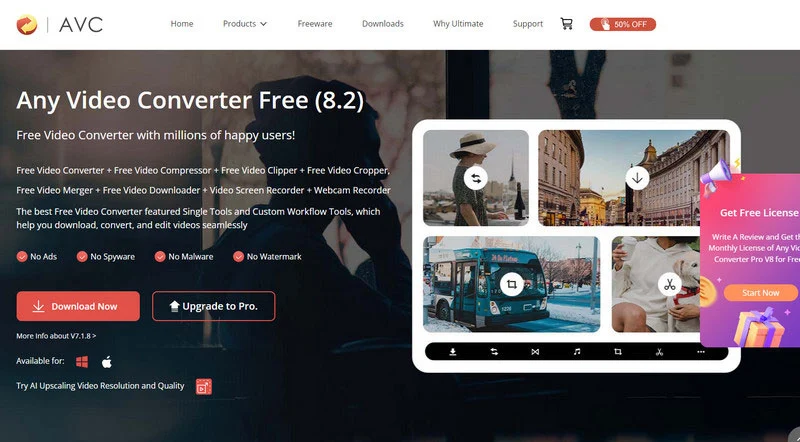
Any Video Converter Freeを使用して動画を4Kに変換する
この4K動画変換ソフトは、完全無料にダウンロードして利用できます。ウイルスやプラグインなど一切ありません。Any Video Converter Freeを使用して動画を4Kに変換するやり方は簡単です。
Step 1: 「Any Video Converter Free」を起動して動画をアップロードする
Any Video Converter をダウンロードして実行すると、下記のメイン画面に進みます。
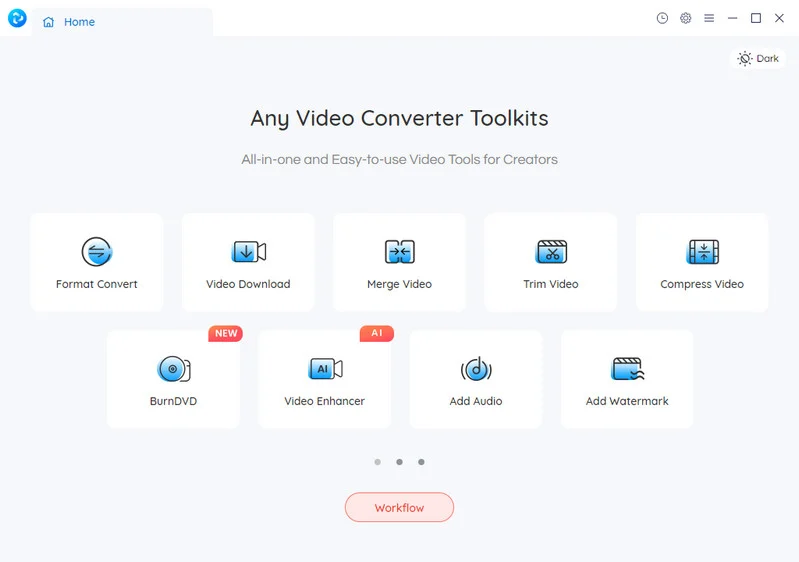
Step 2: 「形式変換」で変換動画の出力解像度を4Kに設定する
「形式変換」をクリックして、一個または複数の動画ファイルをAny Video Converter Freeに追加します。
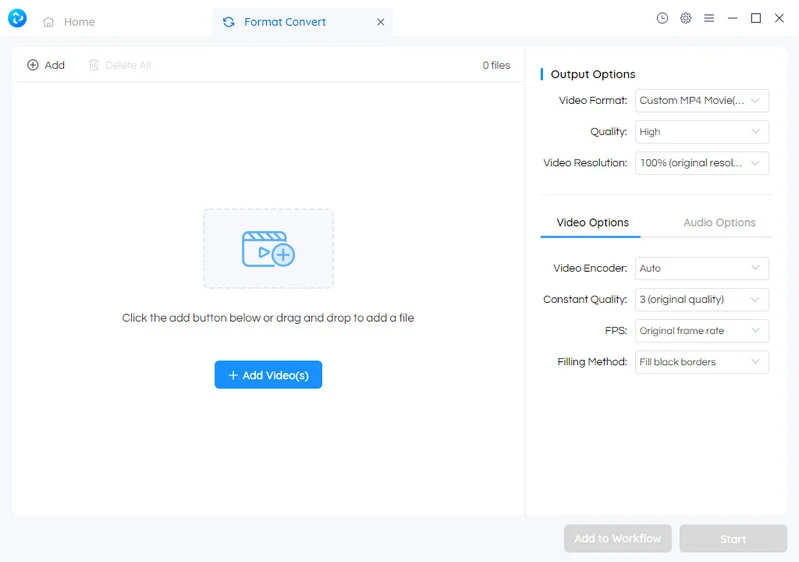
右側の「出力設定」で動画の解像度を設定します。一番下の「カスタム」をクリックして、出力解像度を「3840X2160」か「4090X2160」に設定します。
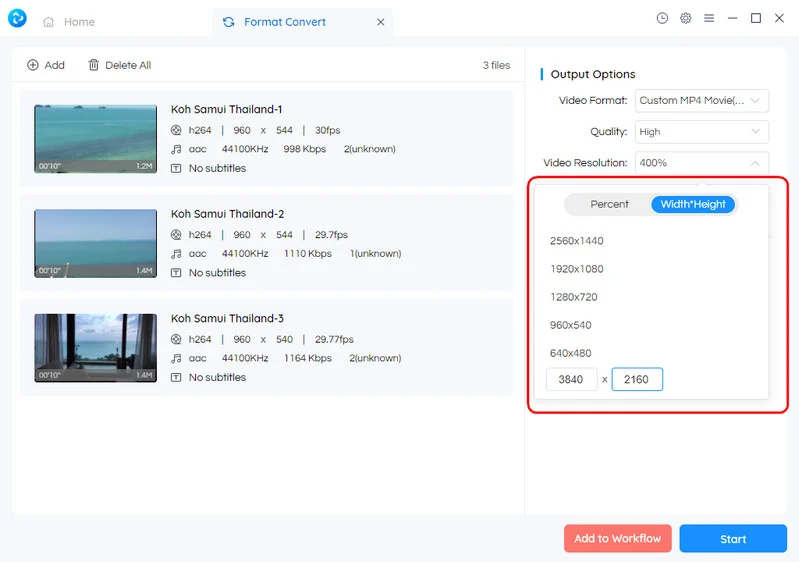
Step 3: 動画の解像度を4Kに変換する
制定が終わったら、「開始」ボタンをクリックして動画を4Kに変換します。
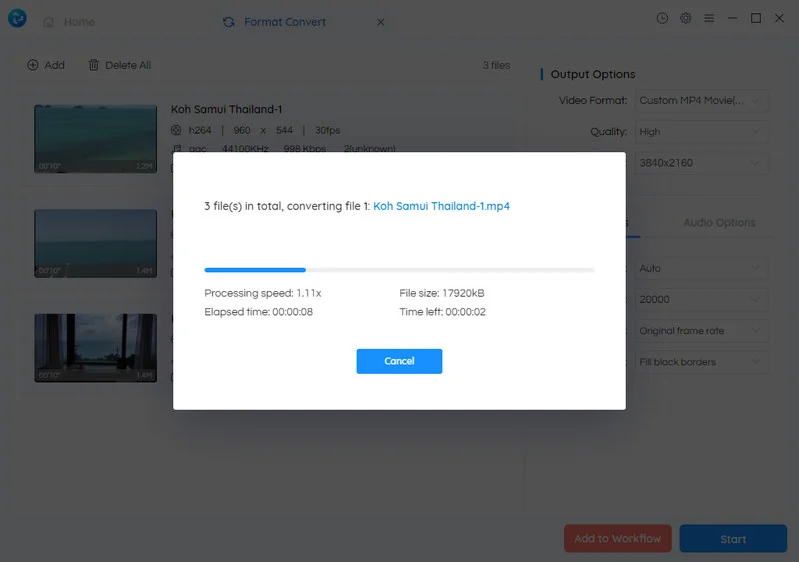
Any Video Convert Free は素早く動画を4Kに変換します。ただし、このソフトで動画を4Kに変換するのは解像度の拡大だけで、欠けているデータ量が補足させていないため、画質をアップスケールすることはできません。
2. AVCLabs Video Enhancer AI
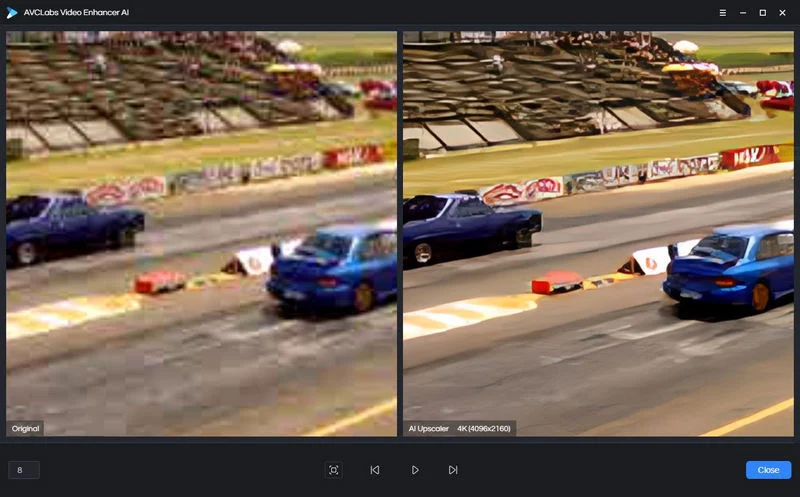
AVCLabs Video Enhancer AIは、革命的な新しいAI技術を持ち、高度な動画画質向上機能を世界中のユーザーに提供します。この強力な4K動画変換ソフトは、AIと機械学習技術を活用して、動画を4K以上(最大8K)に変換し、同時に低画質の欠けている情報量を迅速かつ正確に補足して動画の画質を向上させます。
AVCLabsを使用すると、荒い画質の動画を4Kに変換するだけではなく、白黒動画のカラー化、ノイズ除去、鮮明化、顔補正、スローモーション化、インターレース解除などの調整を簡単に行うことができます。
変換後、プロに編集されたかのような鮮明で高画質な4K動画が得られます。SNS向けの動画コンテンツを作成したり、家庭用の映像を修復したりする場合でも、AVCLabs Video Enhancer AIを使用すれば、素晴らしいビジュアルを短時間で作成することができます。
(なお、AVCLabs オンライン4K 動画変換 なら、ソフトのインストール不要で手軽に試すことも可能です。)
動画を4Kに変換して同時に画質を向上させる方法
AVCLabs Video Enhancer AI は高性能な AI サービスで動画を4Kに変換する仕組みとなり、PC の性能には一定的な要求があります。最高な利用体験のため、システムとハードウェア要件を事前に確認してください。
Step 1: AVCLabs Video Enhancer AIを起動して動画を追加する
AVCLabs Video Enhancer AIを無料インストールして起動して、動画をドラッグド&ロップして追加します。任意長さの動画を無料で4Kに変換して出力できます。複数の動画を一括変換可能。
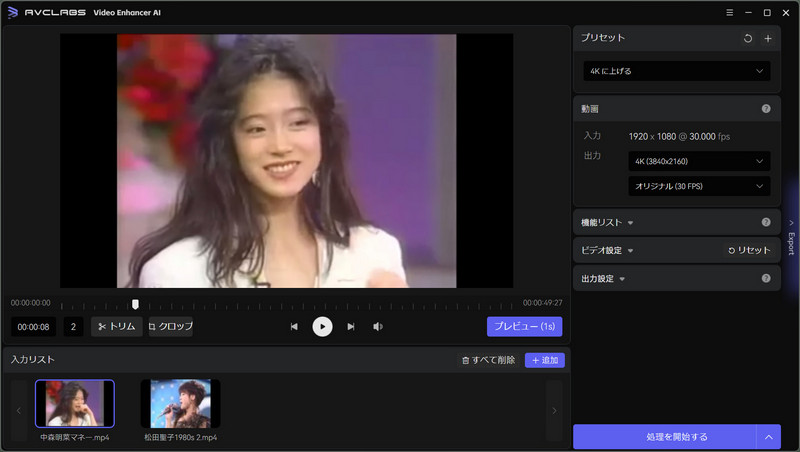
Step 2: 出力解像度を4Kに設定する
いちばん快適のは、「プリセット」で「4Kに上げる」に設定することです。プリセットはよく使われる一括設定で、それをしたら変換を開始すればいいです。
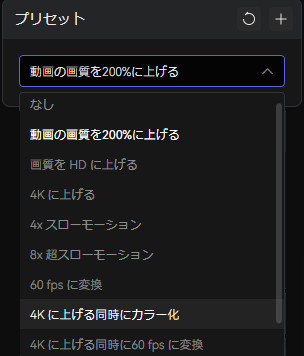
もっと上級向けの使い方として、「AI高画質化」で、入れる動画とPCの性能にピッタリしているAIモデルを選択してください。。
出力解像度を調整して、低画質の古い動画を200%、400%に拡大したり、HD、FHD、4K、8Kに変換したりできます。
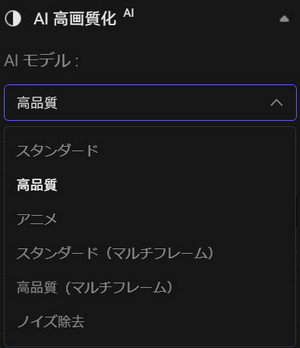
Step 3: 画面の明度、彩度、コントラスト、鮮鋭化を調整する
「ビデオ設定」で動画の明るさ、彩度、コントラスト、鮮鋭化の強さを調整できます。動画の長さをカットしたり、画面のサイズをクロップしたりする編集もできます。これで動画の最適な効果を引き出します。
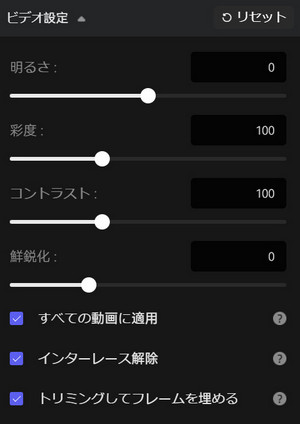
「出力設定」で動画の出力形式( mp4、mkv、avi、mov、webm)、エンコーダー(H.265、H.264、H.265(10bit)、VP9(良い)、VP9(最高)、AVI)、ビットレート、音声、出力フォルダを設定できます。
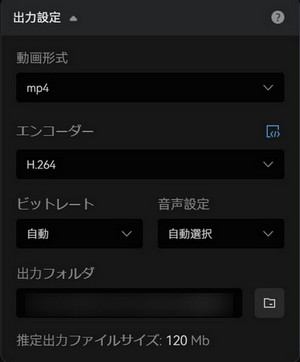
Step 4: 動画を4Kに変換する
設定が終わったら、「プレビュー」を押して、1秒の変換前後の対比動画をプレビューします。
効果を満足した上、「処理を開始する」をクリックして、動画を4Kに変換し始めます。
3. VideoProc Converter AI
VideoProc Converter AIは、AIを利用して動画をブーストして4K解像度に変換し、高品質な結果を実現します。370以上の入力フォーマットと420以上の出力フォーマット(MP4、HEVC、AVI、MOV、MKV、WMV、FLVなど)をサポートしており、高い汎用性を提供しています。動画を魅力的な4Kに簡単に変換することで、視聴体験を向上させます。
ただし、トライアル版では5分以下のビデオのみ変換できることに注意してください。
Step 1: VideoProc Converter AIをダウンロードして実行する
Step 2: メイン画面で「Super Resolution」をクリックする
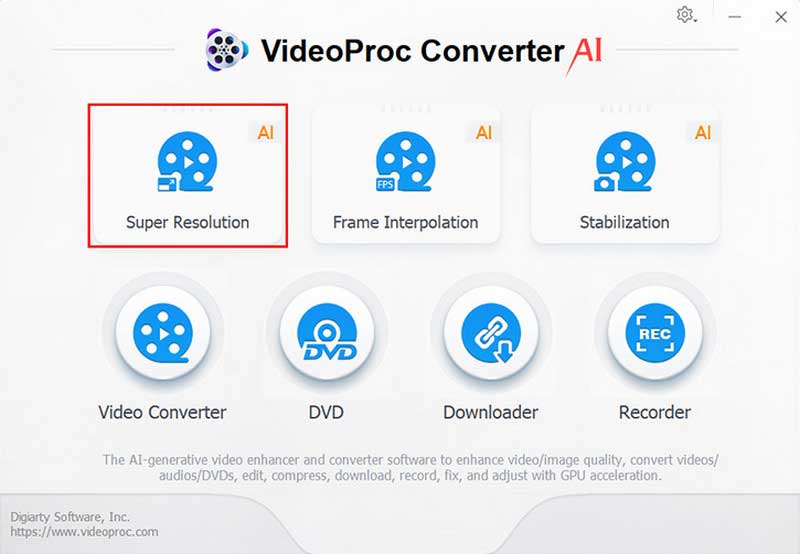
Step 3: 下の「+」をクリックして、一個かそれ以上の動画ファイルを追加します。
Step 4: 「Type:Reality」をクリックして、動画の出力解像度を4Kに設定できます。
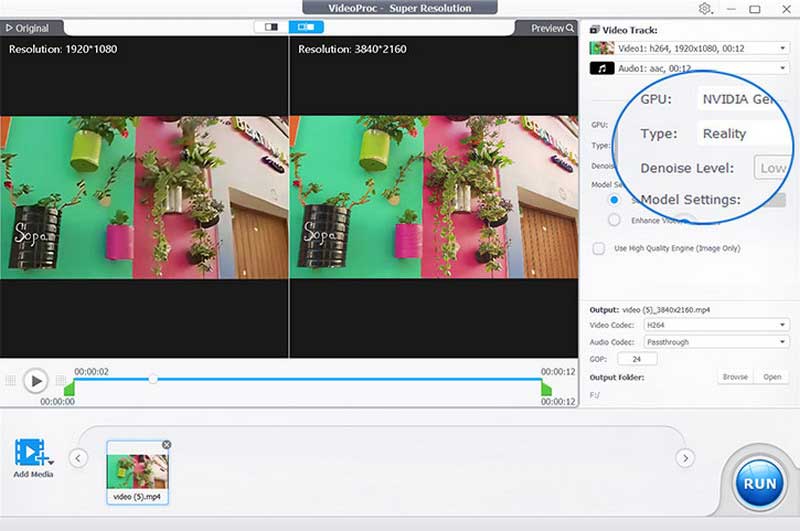
最高な動画4K変換オンラインツール4選
| 動画変換アプリ | 対応形式 | 変換制限 | ロゴ付 |
|---|---|---|---|
| Media.ioもっと知りたい | 4K, MP4, AVI, WMV, MOV, FLV, 3GP, WEBM, TS, MTS, M2TS, MXF, VOB, WMV, ASF | 2GB内 | ✕ |
| HDconvertもっと知りたい | 4K, MP4, AVI, WMV, FLV, 3GP, MOV | 10分内の動画 | 〇 |
| FreeConvertもっと知りたい | 4K, MP4, AVI, WMV, MOV, FLV, 3GP, WEBM | 制限なし | ✕ |
| Convertioもっと知りたい | 4K, MP4, AVI, WMV, MOV, FLV, 3GP, WEBM | 100MB内 | ✕ |
1. HDconvert
HDconvertは、無料のウェブ版動画変換ツールで、動画を高画質に変換することができます。MP4、AVI、WMV、FLV、3GP、MOVなど様々な入力フォーマットに対応しており、4Kまでの高解像度への動画変換が可能です。
ただし、無料版では品質が720Pに制限されている点に注意してください。
Step 1: Webブラウザを開き、HDconvertの公式ウェブサイトにアクセスします。
Step 2: 4Kに変換したい動画ファイルをアップロードします。
Step 3: ドロップダウンメニューから出力動画品質として「Ultra HD 4K」を選択します。
Step 4: ビデオコーデックとしてH264またはHEVC/H265を選択し、動画の明るさとビットレートを調整します。
Step 5: 「Convert File」ボタンをクリックして変換を開始します。
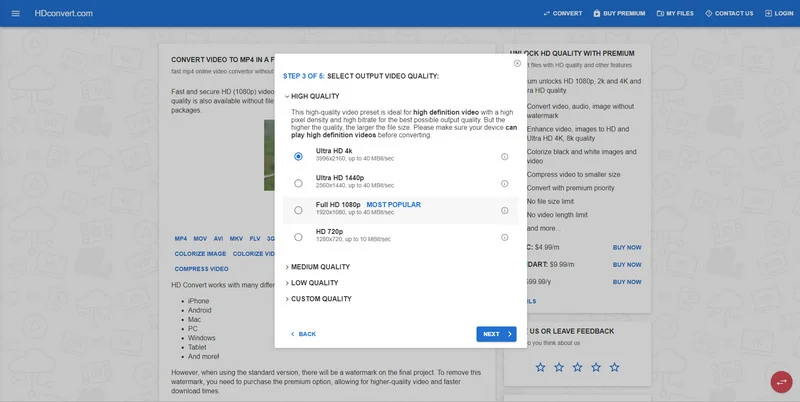
2. FreeConvert
FreeConvertは、1500以上のファイルフォーマットに対応する無料のオンラインファイル変換ツールです。このツールを使って、動画を4Kに変換したり、画像をPDFに変換したり、電子書籍をMobiに変換したりすることができます。
FreeConvertには、ビデオコーデックの選択、アスペクト比の調整、映像のカットなど、カスタマイズ可能な変換機能があります。さらに、バッチ変換をサポートしており、複数のファイルを同時に処理することができます。
Step 1: ブラウザでFreeConvertのウェブサイトにアクセスしてください。
Step 2: 「ファイルを選択」をクリックして、4Kに変換したいビデオをアップロードします。
Step 3:出力動画形式を選択します。その後、設定で動画画面のサイズを4Kにカスタマイズします。
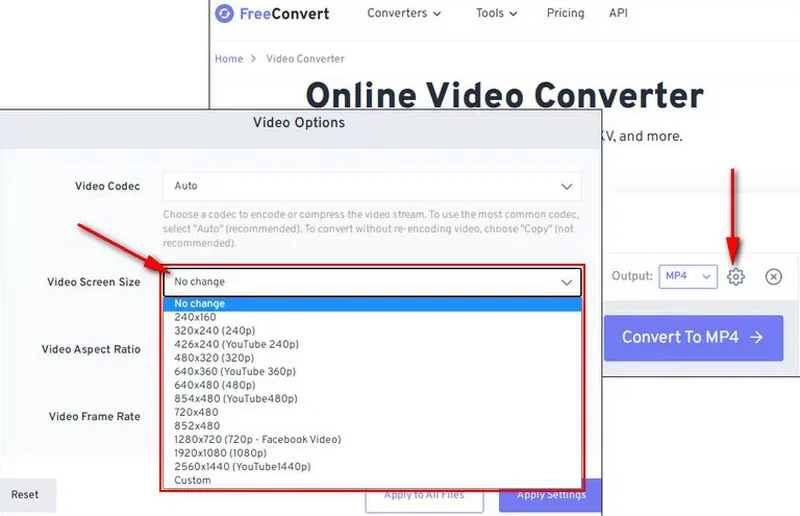
Step 4: 「変換」をクリックして動画を4Kに変換します。
3. Media.io
Media.ioは、多様なニーズに対応するための一括的な動画変換、編集機能を提供しています。ユーザーは、、動画を4KやHDなど異なる解像度に変換したり、ファイルサイズを減らすために動画を圧縮したり、エフェクト、フィルター、字幕を含むさまざまな機能を使用して動画を編集することができます。
さらに、Media.ioは1万以上のオンラインサイトから動画をダウンロードすることをサポートし、ほぼあらゆる形式のビデオやオーディオの再生が可能です。また、録画機能も提供しています。
Step 1: Media.ioのウェブサイトにアクセスし、「Video Converter」を選択します。
Step 2: 「Upload Files Now」をクリックして、4Kに変換したい1つまたは複数のビデオファイルをアップロードします。
Step 3: 希望の動画の出力形式を選択します。次に、設定アイコンをクリックし、出力解像度として4Kを選択します。
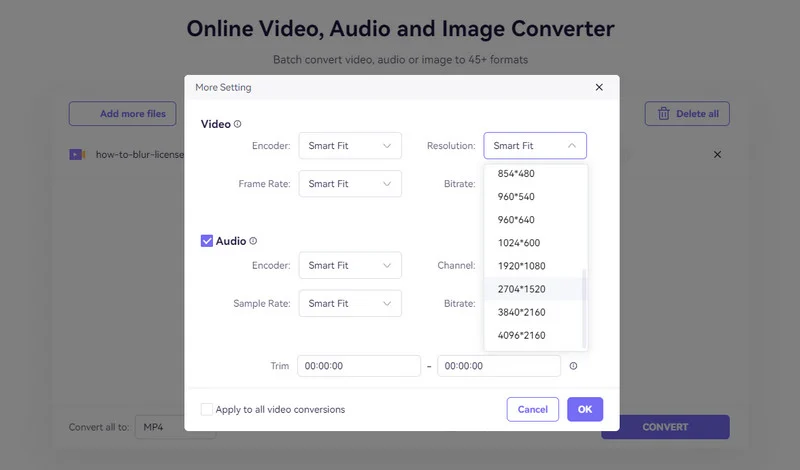
Step 4: 紫色の「Convert」ボタンをクリックして、動画を4Kに変換を開始します。
4. Convertio
Convertioは、4Kを含む幅広い動画解像度と形式をサポートする使いやすいオンラインコンバーターです。このプラットフォームでは、100MBまでの動画を制限なく変換することができます。
変換プロセスはシンプルでわかりやすく、動画の解像度、品質、アスペクト比、コーデックの選択、映像の反転や回転など、さまざまなパラメータを簡単に調整することができます。
Step 1:Webブラウザを開いて、Convertioの公式ウェブサイトにアクセスします。
Step 2:中央にある「ファイルを選ぶ」ボタンをクリックします。4Kに変換したい動画ファイルを選択してアップロードします。
Step 3:変換したいビデオ形式を選択し、「設定」をクリックしてビデオサイズを4Kに調整します。
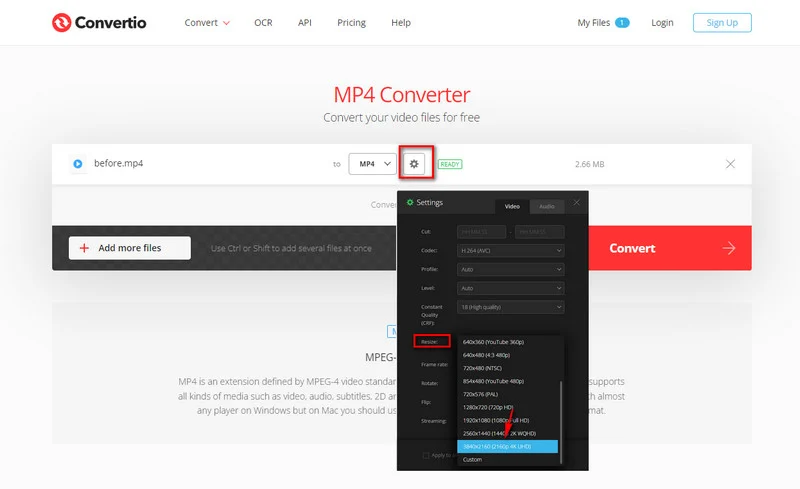
Step 4: 「変換」ボタンを押し、処理が完了するまで少し待ちます。
まとめ
この記事では、AVCLabs Video Enhancer AIを含む3つのPC向けの動画4K変換ソフトを紹介し、動画を4Kにアップスケールする点で優れています。さらに、Medio.ioを含む4つの便利なオンライン動画変換ツールを紹介します。
素早く簡単な変換にはオンライン動画変換ツールが適しています。最高品質を求めてAIで動画の画質を4Kに上げたい、より高度な設定を行いたい場合は、AVCLabs Video Enhancer AIのようなAIサービス搭載の4K動画変換ソフトを選んでください。オンラインツールとデスクトップアプリ、どっちを利用するかはあなたの好みや希望の効果によります。いろいろと紹介しましたから、最適な動画変換ツールを見つけてお試しください。
AVCLabs Video Enhancer AI
- 最高な動画高画質化AIソフト
- TensorRT加速対応、動画を快適に高解像度に変換
- 画質の悪い動画を4K/8K解像度に拡大する
- アニメ・古い動画の画質を綺麗に上げる
- ワンクリックで動画を高画質化にする
- ノイズ除去・白黒動画カラー化