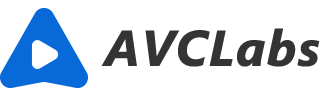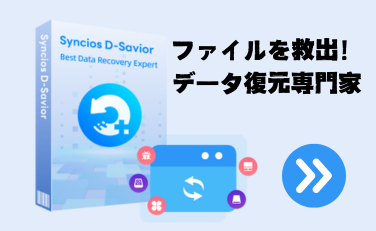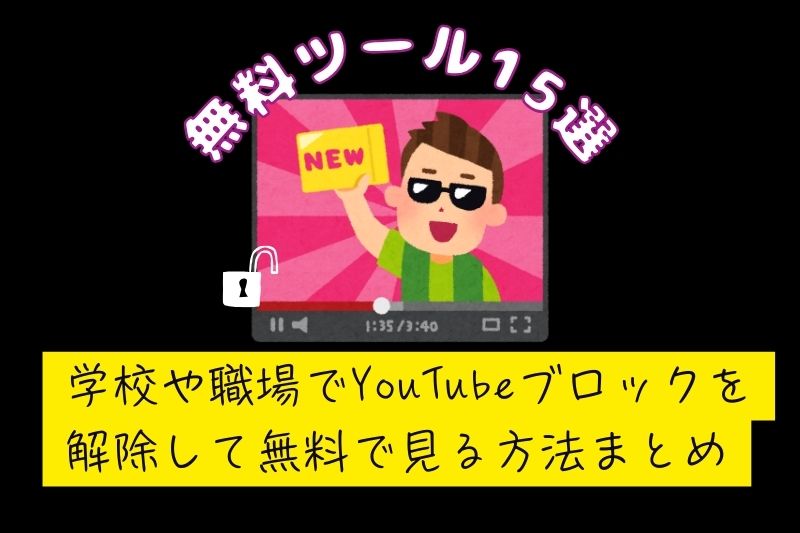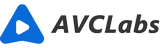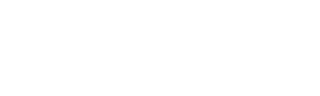無料でSD動画の画質をHD、4K、8Kに変換する方法まとめ
「何年前にデジタルビデオカメラでたくさんの動画を撮りました。画質が SD しかないです。どうすれば SD の動画を HD、もしくは 4K に変換できますか?」「低画質の動画が無料で高画質に変換できるか?」
本記事では、無料で SD 画質の動画を HD、4K、8K に変換するいくつかの方法を説明します。

一、豆知識:動画の解像度ーSD、HD、4K、8Kについて
動画の品質は視聴体験の重要な一部です。ここでは、SD、HD、4K、8K 画質についてすこし紹介しましょう。
動画の解像度は画素数(ピクセル)を単位としています。画素は色情報を表す独立した単位である。数千画素、数百万画素を組み合わせて視覚画像を構成しています。一般に、画面のピクセルが多いほど、画像は鮮明で繊細になります。よく使われる解像度は720 x 480(SD)、1280 x 720(HD)、1920 x 1080(フル HD)、3480 x 2160(4K)、7680 x 4320(8K)です。
SD は標準画質です。すなわち、解像度は144p、240p、360p だと低いと考えられます。HD は720や1080画素などの高精細度を指し、高解像度(高画質)とも表されます。
4K、8K はさらに高画質です。効果的に視聴するために、専用の高精度な 4K、8K モニターを使う必要があります。今時のカメラ画素が高くて、4K の動画が良くアップロード、配信されています。普通に iPhone 等のデバイスでも視聴できます。8K が一部の高級テレビや映画館しか利用されていません。
二、動画の解像度を拡大したい。どうする?
SD画質の動画を HD、4K、8K にアップスケーリングする方法はいくつかあります。ここでは、よく使われる三つの方法を紹介します。
1.動画編集ソフトを利用する
下記は、動画の解像度を変更できる動画編集ソフトです。
- Any Video Converter Free
- Adobe Premiere Pro
- Cut Pro
- Handbrake
- FFmpeg
強力な動画編集ソフトを利用して、動画の解像度を上げます。例えば、Any Video Converter Free のような無料動画編集ソフトが、ご希望の解像度を自由に設定できます。他、Adobe Premiere Pro のようなもっとプロで高価なソフトがもちろん利用できます。
2.動画高画質化のできるオンラインサイトを利用する
他、動画の画質を向上させるオンラインサイトを利用するのもいい選択です。インストール必要もありません!下記はおすすめの安全なオンラインサイトです。すべて AI 技術を利用するサイトです。
- Pixop
- Neural.love
- Aimages.ai
便利は便利ですが、、オンラインサイトの作業は、ソフトを利用するオフライン作業より不安定です。それに、オンラインサービスを使うため、アカウントを登録するのがふつうです。安全性にも注意しなければなりません。さらに詳しく知りたいなら、動画画質を上げるおすすめサイトを参照してください。
3.【おすすめ】AIソフトで動画を高画質化する
最後は一番おすすめの方法です。AI ソフトを利用して、SD またはそれ以下の低解像度の動画を HD、4K、8K に変換できます。
- AVCLabs Video Enhancer AI
- Topaz Video Enhancer AI
- DVDFab Enlarger AI
- HitPaw Video Enhancer
以上はよく使われる AI 動画高画質化ソフトです。それぞれの処理速度、効果、値段が異なっています。最高の効果、最短の処理時間を求めて、しかも高価に気にしない方には、Topaz Video Video AI をおすすめします。現在の値段は、299ドル/年で、永久版は販売されていません。毎年買い直す必要があります。
効果と値段のバランスのいい AI ソフトなら、AVCLabs Video Enhancer AI をおすすめします。一つのソフトには動画ノイズ除去、高画質化、カラー化などの機能が含まれ、多機能でコストパフォーマンスが高いです。
DVDFab は単体利用できず、同社の動画ダウンローダーと合わせて利用します。HitPaw は無料で高画質化された動画を保存できません。
AVCLabs Video Enhancer AI は、無料トライアルで三本の動画を保存できます。時間の長さには制限がありません。ウォーターマークが付けられるだけです。ダウンロードして、下記の手順を参照して SD 動画を HD、2K、4K、8K に変換してみましょう!
三、無料で動画をSD、HD、4K、8Kに拡大
STEP 1AVCLabs Video Enhancer AI をインストールして実行
まず、AVCLabs Video Enhancer AI を Windows パソコンか MAC にインストールして起動してください。
Video Enhancer AI
最高のAI搭載の動画加工ソフトウェア
低解像度のビデオを最大8K解像度にアップスケール
古いビデオをより良い品質に強化する
自動的にビデオのノイズとぼかしを取り除く
白黒動画をカラー化
Windows と Mac の両方で利用可能
STEP 2解像度の低い動画を AVCLabs Video Enhancer AI に追加
AVCLabs Video Enhancer AI を実行して、メイン画面の「追加」をクリックして、高画質化する動画を追加します。動画ファイルをドラッグドロップして追加してもいいです。
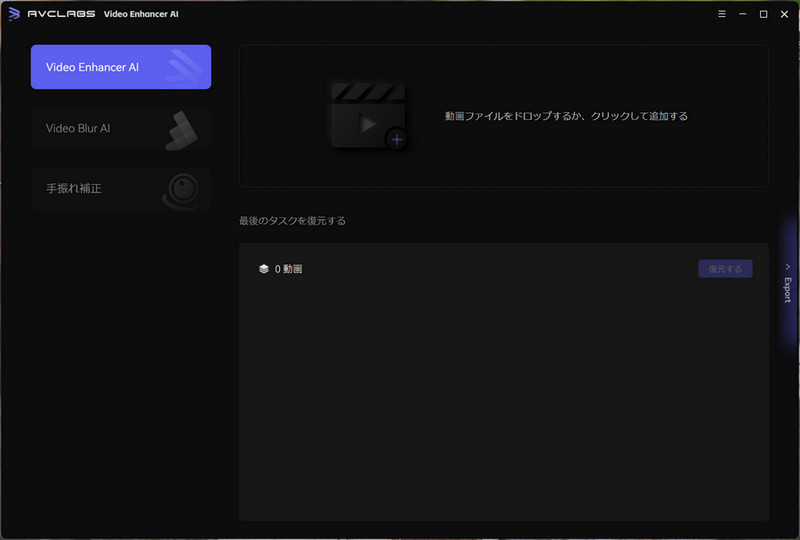
STEP 3解像度を拡大する AI 処理モードを選択
SD 動画を 4K に高画質化するため、右側のプリセットで「4Kに上げる」を選択します。
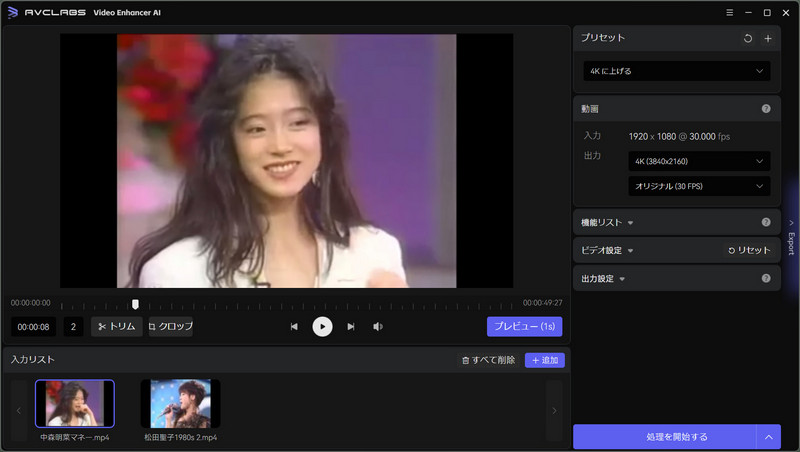
「AI 高画質化」で、いくつかのAI高画質化モデルを選択できます。速度を優先にするか、処理効果を優先にするか、異なるモデルを利用してください。(もっと知りたいなら、Video Enhancer AI 使い方を確認してください。)
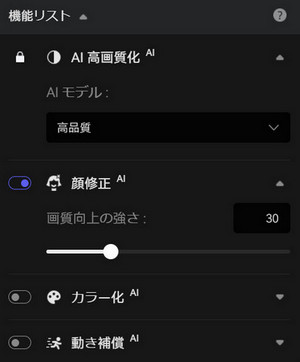
カスタマしたいなら、出力解像度には200%、400%、カスタム、SD、HD、2K、4K、8K などが用意されています。FPS(フレームレート)も24~120 範囲内調整できます。ご希望の出力解像度、FPS に拡大できます。
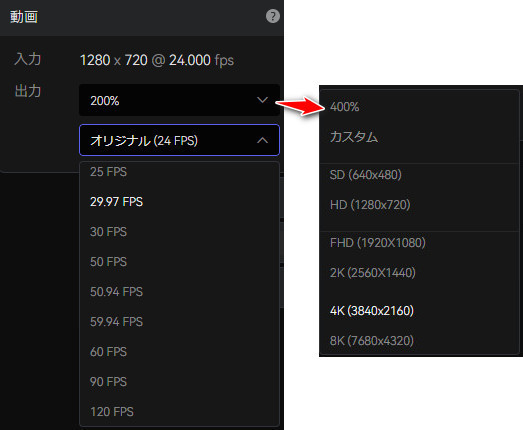
STEP4動画のコントラスト、明度、彩度を調整
「ビデオ設定」で、動画の明るさ、彩度、コントラストも自由に調整できます。特に暗い場所で撮った動画が、色のバランスを調整して、画質を上げながら、画面をもっとキレイに処理できます。
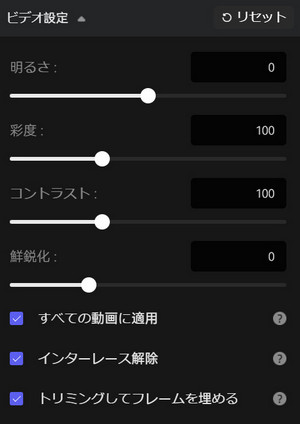
STEP5効果をプレビュー
出力設定が終わったら、カーソルを動画に移動して、三角形の再生ボタンが出てきます。押して、30フレームの処理された動画が流されます。処理する前に、処理後の効果をプレビューしたほうがいいです。開始する前、ご希望の効果が出るまで各設定を調整してみよう。
STEP6SD 画質の動画を HD/4K/8K に変換
プレビュー効果を満足した上、左下の「処理を開始する」を押し、SD 画質の動画を HD/4K/8K に変換し始めます。変換速度は、PC 仕様(特にGPU)と関係があります。AVCLabs Video Enhancer AI の推奨仕様
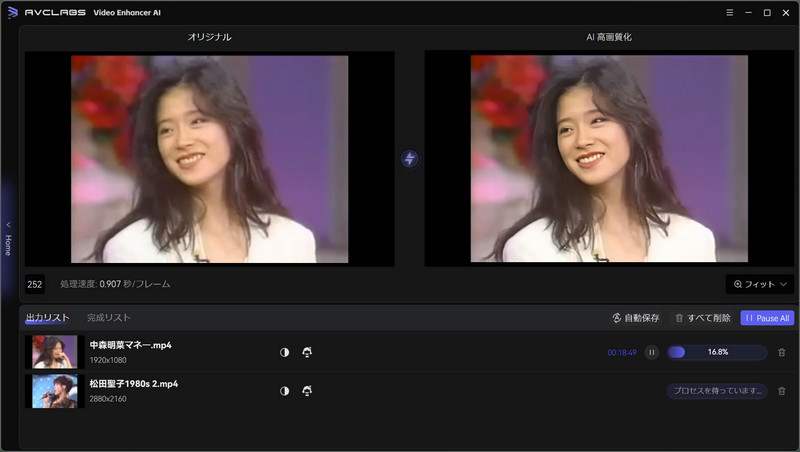
四、まとめ
もちろん、すべての動画は解像度が高ければ高いほどいいというわけでもありません。それに対して、古い動画がそのままの状態で視聴したほうがいいという考えもありますし、昔の風貌を味わうのも流行っています。動画の画質を向上させるかどうかは、ひとべつべつです。でも、一般的には高画質の動画が見やすいです。動画を SD(標準画質)、HD、4K、8K に上げる方法についての紹介はここまでです。
SD 画質の動画を HD、4K、8K に変換するには、すべて自動処理してくれる AVCLabs Video Enhancer AI を利用して、簡単にできます。初心者でも、動画の画質をかんたんに上げます。AVCLabs Video Enhancer AI の無料試しで、最初の三本動画は無料で処理できます。動画の長さの制限、広告など一切ないです!ぜひこの超お得な無料試しを活用してください!