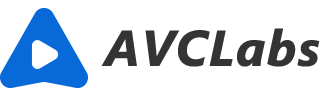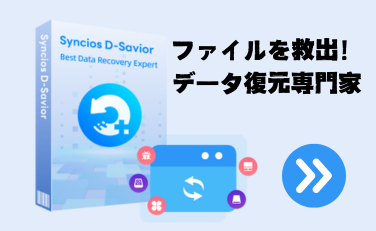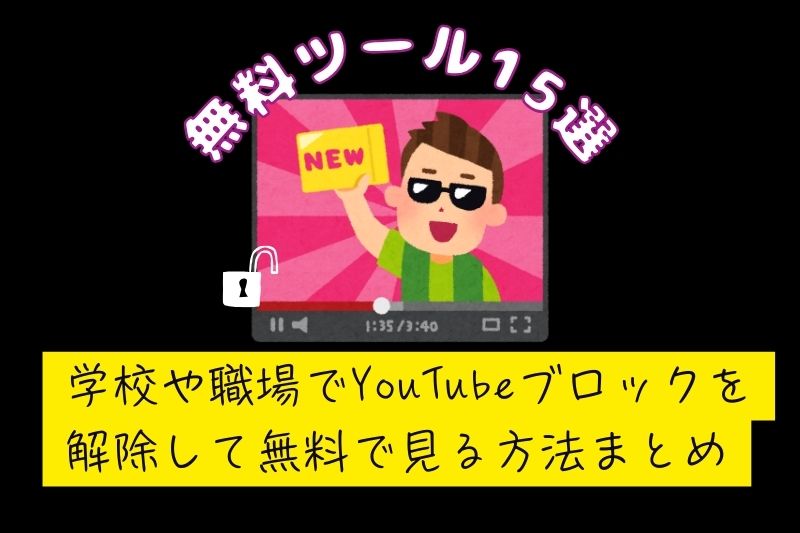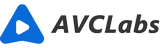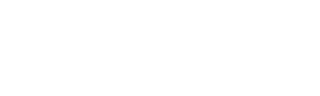AVCLabs Video Enhancer AIはどう?動画を高画質化にする効果評判、使い方、特典情報、全解説!
動画の画質を良くするソフトがたくさんありますが、いちばん効果のいいと考えられるのは AI ソフトです。その中にでも、AVCLabs Video Enhancer AI がコストパフォーマンスが高い選択です。これから、AVCLabs Video Enhancer AI の各機能点、使い方、スペック、評判、値段、および無料クーポンの獲得方法を紹介させていただきます。ご参考になれば幸いです。

関連記事:無料動画編集ソフトおすすめ10選!
AVCLabs Video Enhancer AIとは?
AVCLabs Video Enhancer AI は動画の画質向上に特化された AI ソフトです。AI の力で動画の画質を最大8K まで上げることができます。他、白黒動画カラー化、ノイズ除去、顔修正、動画の画面をクロップ、長さを編集、彩度/明度/コントラストの調整も、この一本のソフトでできます。
これから、使い方、主な機能点をかんたんに説明させていただきます。
使い方と各機能点
主な機能点:
- AI動画高画質化
- AI動画ノイズ除去
- AI白黒動画カラー化
- AIフレーム補間
- AIスローモーション
この一本のソフトの主なできること一覧。
AI動画高画質化
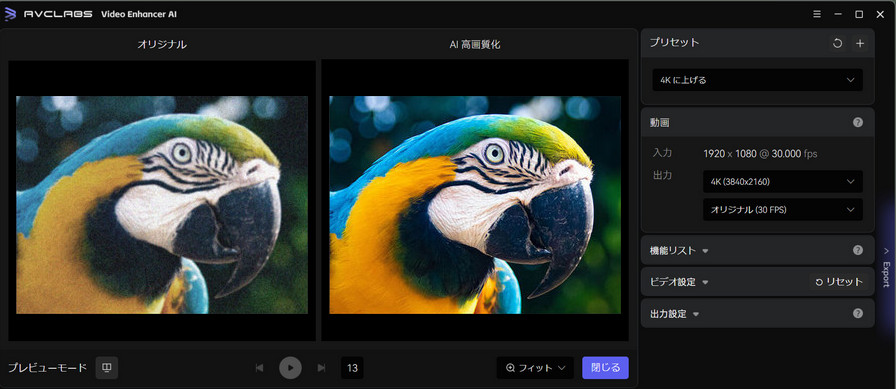
AI動画ノイズ除去
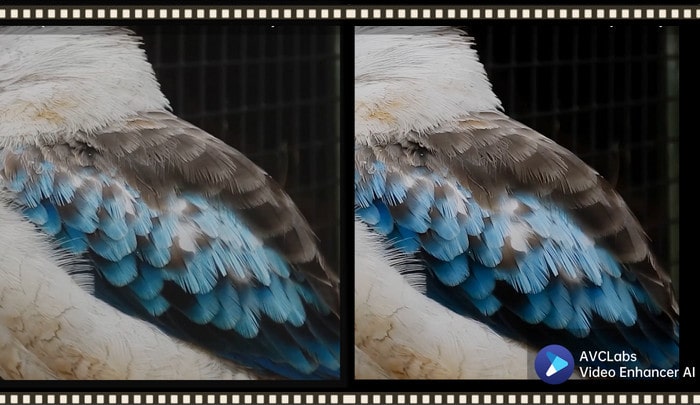
AI白黒動画カラー化
AIが白黒動画を鮮明な色でカラー化
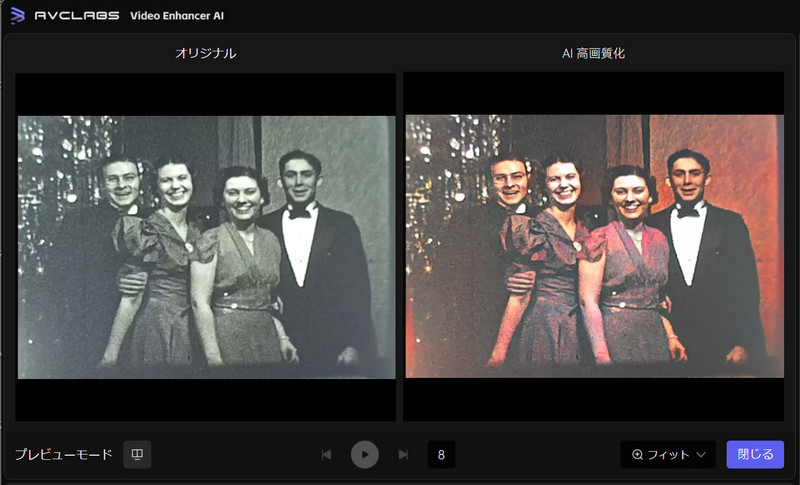
AIが白黒動画を柔らかな色でカラー化
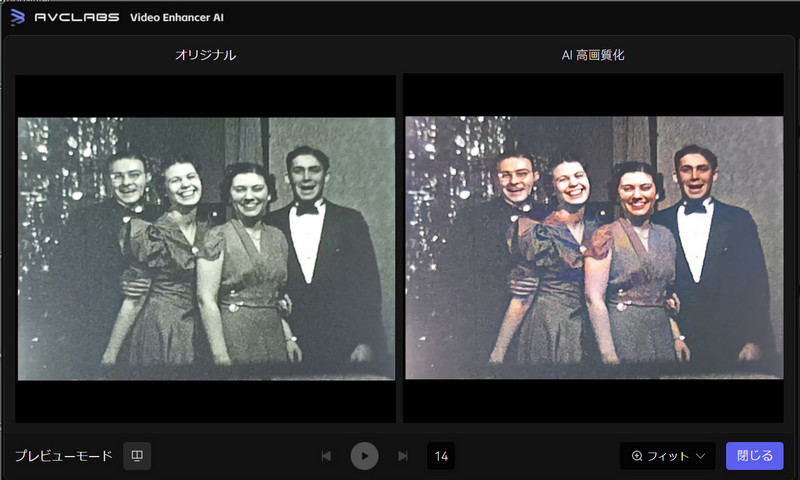
AIフレーム補間
AIスローモーション
AVCLabs Video Enhancer AI の使い方
下記の手順を参照して、AVCLabs Video Enhancer AI をかんたんに利用できます。
STEP 1AVCLabs Video Enhancer AI をインストールして実行
まず、AVCLabs Video Enhancer AI を Windows パソコンか MAC にインストールして実行します。シェアウェアで、無料でインストール可能で、すべての機能をトライアルできます。
Video Enhancer AI
最高のAI搭載の動画加工ソフトウェア
低解像度のビデオを最大8K解像度にアップスケール
古いビデオをより良い品質に強化する
自動的にビデオのノイズとぼかしを取り除く
白黒動画をカラー化
Windows と Mac の両方で利用可能
STEP 2動画を AVCLabs Video Enhancer AI に追加する
AVCLabs Video Enhancer AI を実行して、目標の動画をドラッグドロップして追加します。
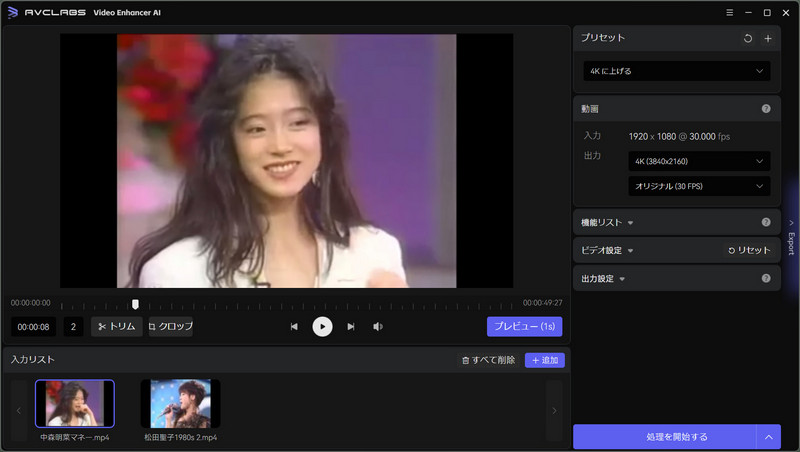
STEP 3ご希望の加工機能を選択する
メイン画面の右側が設定枠になります。利用希望の機能を自由に選択できます。主に、プリセット、動画、機能リスト、ビデオ設定、出力設定、五つの部分となります。これから、一つ一つ紹介させていただきます。
1.プリセット:よく使われるプリセット(各機能の一括設定)まとめ。右上の「+」を押し、独自の設定を一つのプリセットとして追加することもできます。
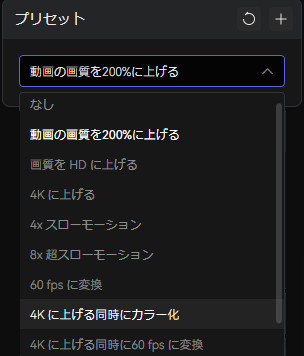
プリセットだけを選択して、直接に作業を開始してもいいので、とても便利!
2.動画:入力動画の画質を確認して、出力画質、FPS(フレームレート)を設定できます。
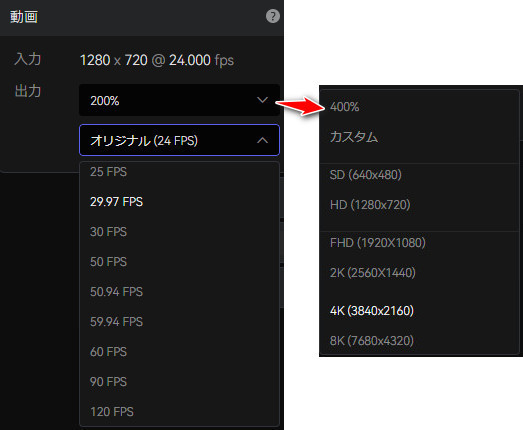
入力できる動画形式、設定可能の出力画質、FPS一覧:
- 入力形式: 3G2、3GP、AVI、DIVX、FLV、F4V、M2TS、MTS、MOV、MP4、M4V、MPEG、MPG、DAT、MKV、OGM、RMVB、RM、TS、TP、VOB、WMV、WTV、ASF、DV、 WEBM
- 設定可能の画質:200%、400%、カスタマ、SD、HD、FHD、2K、4K、8K
- 設定可能のFPS:24FPS~120FPS。
3.機能リスト:高画質化のAIモデル、顔修正、白黒動画カラー化、スローモーション化の機能オプションが用意されています。動画をどのように加工するかを設定します。
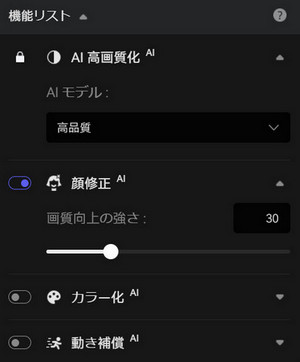
- AI 高画質化:AI 動画高画質化のモデルを選択して、画質を良くする。ノイズ除去の機能もここにある。AI モデルそれぞれの違いがこちらのユーザーガイドをご参照ください。
- 顔修正:人物の入っている動画用。顔を修正してキレイに加工する。
- カラー化:白黒動画をカラー化する。レンダリング係数を設置して、カラー化加工の度を調整する。
- 動き補償:スローモーションの機能。動画を元の2倍~16倍までスローダウンできる。
4.ビデオ設定:動画の明るさ、彩度、コントラスト、鮮鋭化の強さを調整できる。トリミングしてフレームを埋める、インターレース解除、などの機能も備える。
5.出力設定:音声設定(コーデック、ビデオビットレート)、出力先を調整。
- コーデック:H.265、H.264、H.265(10bit)、VP9 Good、VP9 Best、AV1
- ビデオビットレート:1MBPS~16MBPS
他、ソフトの右上の歯車のような設定ボタンを押して、設定窓に入り、そこで GPU の設定などが調整できます。一般的には、デフォルトの設定でぜんぜん使えるため、あまり調整する必要がありません。詳細は下記を参照してください。
歯車の設定窓で調整可能の機能一覧:
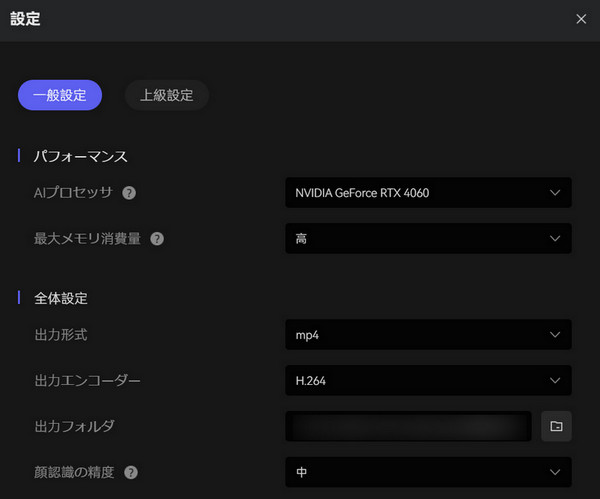
- AIプロセッサ: CPU / GPU 切り替える設定。どっちかを利用して動画を加工する。
- 最大メモリ消費量:仮想メモリの利用率を調整する。
- 出力形式:動画の出力形式。
- 顔認識の精度:顔修正に使われる機能。精度が低ければ低いほど、検出、補正できる顔の数が多い。
- モデル管理:一部の AI モデルがここで変更できる。
STEP4効果をプレビューする

各設定が終わったら、動画の右下の目のようなをクリックして、冒頭の30フレームの加工効果をプレビューできます。プレビューの効果を参照して、満足するまで各設定を調整してください。トリミング、クロップツールを利用して、動画をかんたんに編集することも可能です。
STEP5動画を加工し始める
最後、右下の「処理を開始する」を押し、動画を加工し始めます。
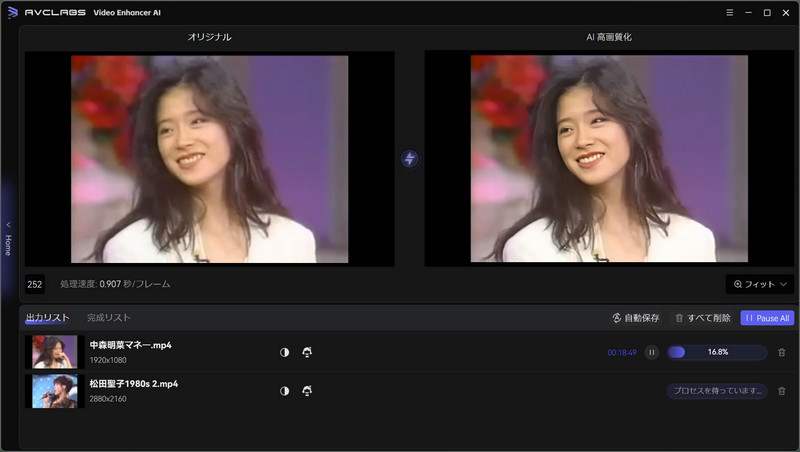
スペック仕様
AVCLabs Video Enhancer AI は先端の AI 技術を搭載された画質向上専用のソフトです。AI ソフトを利用して動画を高画質化する加工が、重い作業なので、インストールする前、スペック仕様を確認することを推奨します。
AVCLabs Video Enhancer AI のシステム要件
- 対応 OS:
- Windows: Windows 11/ 10(64bit)
(GPU アクセラレーションには DirectX 12以降が必要です。) - Mac: macOS 12以降(Mシリーズチップ)
- Windows: Windows 11/ 10(64bit)
- プロセッサー: 4GHz Intel / AMDプロセッサ以上
- モニター:1920x1080 ピクセル以上の解像度のモニター
- 空き容量: 15G以上
- RAM:8GB以上を推奨
AVCLabs Video Enhancer AI のハードウェア要件
- 最小要件: 2015年以降の Intel CPU(第4世代) / 2016年以降の AMD CPU / Apple Mシリーズチップ
- 推奨:Intel i7(第7世代)以降(4GHz以上)または Ryzen 7以降(4GHz以上)
AVCLabs Video Enhancer AI のサポートされている NVIDIA グラフィックボード
- Windows 10バージョン1903以降の場合: NVIDIA Kepler(GTX 600シリーズ)以降。 AMD GCN 第1世代(Radeon HD 7000シリーズ)以降。 Intel Haswell(第4世代コア)HD統合グラフィックス以降。
- Windows 10バージョン1903より前: NVIDIA GTX 1050Ti以降。
使いやすいか?コストパフォーマンスはどう?
様々なことのできるAI高画質化ソフト
AI 高画質化に特化されたソフトとして、AVCLabs Video Enhancer AI は使いやすいです。この動画の画質を良くするソフトは AI 技術を使って、動画の細かいところまで修復できます。全て自動的に処理するので、技術力のあまりない初心者でもかんたんに利用できます。
動画高画質化以外、かんたんな動画編集(クロップ、トリム)処理もできます。他、ノイズ除去、白黒動画カラー化、顔修正、インターレース解除、フレーム補間、スローモーション、などの機能も備えています。別途料金が不要で、それらの機能がすべて利用できます。コストパフォーマンスが高いです。
無償技術サポート
AVCLabs は、ユーザーの方々が AI ソフトを思う存分に楽しめるために、無償のサポートを提供しています。無料体験版をご利用中のユーザーでも、何かご不明な点、ご意見などがございましたら、お気軽にサポートチームにお問い合わせください。
メールで support@avclabs.jp までご送信いただきますようお願いいたします。弊社規定の休日/土日/祝祭日を除き、月曜日~金曜日の営業時間中に速やかに返信いたします。
できるだけ迅速な対応と有効な解決案をご提供できるために、以下の項目:件名、製品名とご注文番号、動作環境(Windows や Mac の OS バージョン、出力設定など)、問題の詳細をまとめてお問い合わせください。
ユーザーによる評判とレビュー
信頼できるレビューサイト Trustpilot からのユーザー評価:4.7/5 ★★★★☆
AVCLabs Video Enhancer AI は効果の良い動画高画質化ソフトです。実際にソフトを利用して、動作を検証することを推奨します。Trustpilot でレビューを残り、ご利用の経験を世の中に共有しましょう!
無料制限と料金プラン
無料体験版VS正式版
AVCLabs Video Enhancer AI はシェアウェアで、完全版が購入して利用するものです。無料体験版も提供します。無料版と有料版の違いが、下記になります。
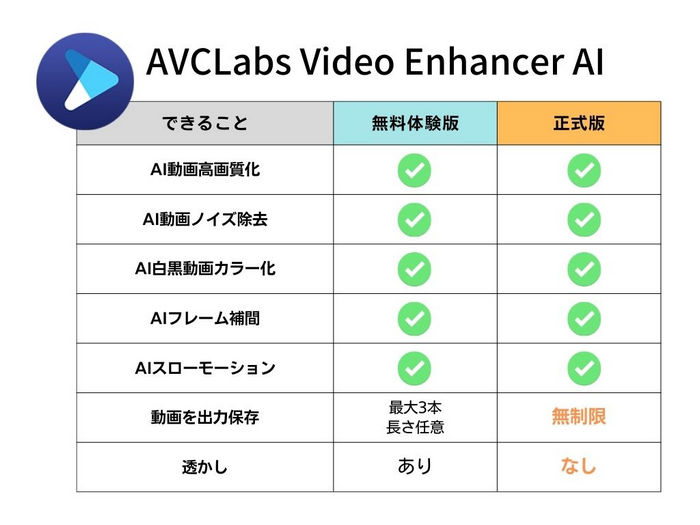
他の高画質化用の AI ソフトと違って、AVCLabs Video Enhancer AI は無料トライアルでも、全機能を利用できます。しかも、長い動画でも無料で出力できます。無料制限がウォーターマークと出力可能の本数(3本まで)だけで、動作の検証には足りています。
料金プラン
AVCLabs Video Enhancer AI は三つの料金プランが用意されています。値段の詳細が下記になります。
- 月間ライセンス(¥5,280/月):自動更新・購入日から30日間利用可能。
- 年間ライセンス(¥16,980/年):自動更新・購入日から365日間利用可能。
- 永久ライセンス(¥39,980/永年):買い切り・生涯利用可能。
一か月間ライセンスや年間ライセンスを契約する場合、ライセンスの有効期間が終了すると自動更新となっています。自動更新を解除する方法をご確認ください。更新日の24時間以上前に解約しなかった場合、自動的に更新されることがあるので注意が必要です。
5千円ぐらいで手に入れます。買い切り版も提供されていない他社 AI ソフトとは違って、AVCLabs Video Enhancer AI は長期的な利用希望のユーザーに対して、年間ライセンスの他、買い切り版の永久ライセンスを提供しています。合理的な料金プランで、利用者にはやさしいです。
無料特典とクーポン情報
Topaz Video AI、AVCLabs Video Enhancer AI などの AI 高画質化ソフトは、先端の AI 技術を開発、利用しているため、あまり安くてはありません。でも、実は、AVCLabs Video Enhancer AI の無料特典はかんたんに獲得できます。通常価格より安く購入する手もあります。
方法一、無料特典、割引情報をご利用ください。最大万円以上も割引できます!
SNS をフォローするだけで無料でライセンスを獲得! >>今すぐチェック方法二、AVCLabs の期間限定キャンペーンを参加して!
毎年の年末年始、ゴールデンウィーク、などの時期には、AVCLabs のセールキャンペーンが行われています。通常価格よりも万円割引可能です。Twitter、Instagramの公式アカウントをフォローして最新のタイムセールを見逃さないことをおすすめします!
まとめ
AVCLabs Video Enhancer AI についてご紹介させていただきました。AVCLabs Video Enhancer AI を活用して古い動画、画質の荒いビデオ、昔のアニメ、白黒動画を高画質に修復できます。無料体験だけでも、すべての機能を体験、利用可能ですので、ぜひインストールしてお試しください。